『DaVinci Resolveのカラーグレーディングってどんなことができるの?』
DaVinci Resolveはカラーグレーディングの機能が優れた動画編集ソフトです。
それも本来なら無料ソフトではできないくらい細かい調整ができます。
そんなカラーグレーディングを使って一部の色だけを別の色に変更する方法を紹介します。
まずはサンプル動画をご覧ください!
こんなに気持ち悪いことができます笑
それではやっていきましょう!
在宅で副業ができる!
自宅で稼げるフリーランスの仕事が見つかる
「副業の仕事ってどうやって見つけるの?」という方にオススメのお仕事マッチングサイト。
「CrowdWorks![]() 」は、フリーランスや副業をされている方が登録している日本最大級のオンラインお仕事マッチングサイトです。
」は、フリーランスや副業をされている方が登録している日本最大級のオンラインお仕事マッチングサイトです。
副業や独立して稼ぎたい方の仕事探しに特化しているので、まずは無料登録してどんな仕事があるのか確認してみてください!
もくじ
空の色を青からオレンジに変えてみる
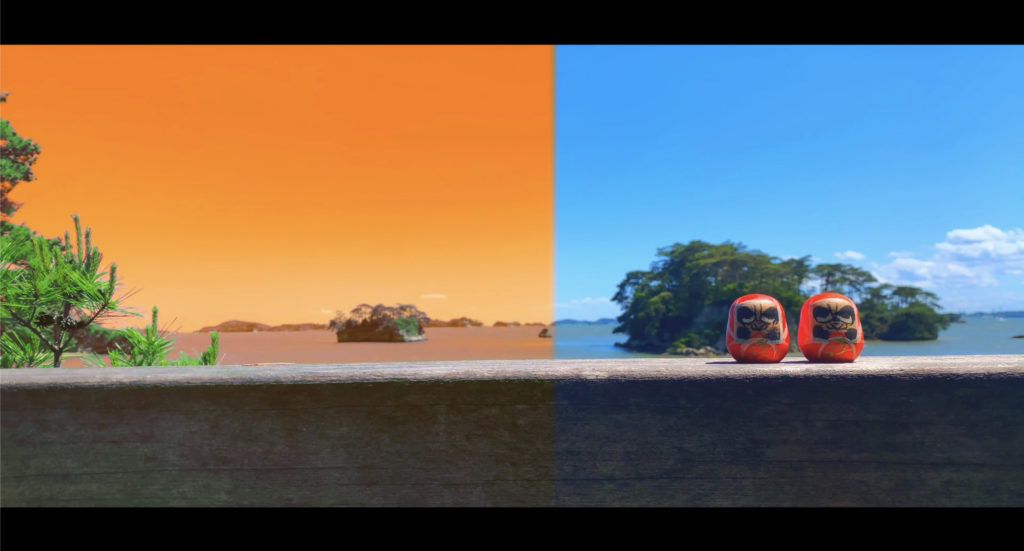
こんな感じに空の色(青)だけをオレンジ色に変更していきます。
設定に引っ張られているので全体的に多少青っぽくはなってしまいます。
カラーページで作業
カラーグレーディングはカラーページで設定します。

下にある丸いパレットのようなアイコンをクリックすると、
カラーページが表示されます。

カラーページを開くと下の方に
色々なパラメータが出てきます。
モザイクなどをかける際もここから編集します。
カラーページの別機能はまた他の記事でも書いてきます。
ノードを追加する

右上半分の場所を【ノードエディター】といいます。
表示されていない場合は【ノード】タブをクリックすると開きます。
このノードを複数組み合わせることで、カラーグレーディングを行います。

ノードを追加します。
このショートカットキーでノードが追加されます。
カーブモードを「色相vs色相」に切り替える

下のパラメータのうち、
真ん中のエリアを【センターパレット】といいます。
ここのモードがカスタムになっていると思うので
下三角のアイコンをクリックして
【色相vs色相】をクリックします。

これでカーブモードが切り替わりました。
変えたい色を選択する

色相vs色相にモードを切り替えると、
プレビュー画面にマウスカーソルを持ってくると
スポイトのマークに変更されます。
スポイトを変更したい色の部分(今回は空)に持ってきてクリック

するとセンターパレットに[ ● ]こんなポイントが表示されます。
これで変更したい色(空の青色)の選択は完了です。
ポイントを動かして色を変更する
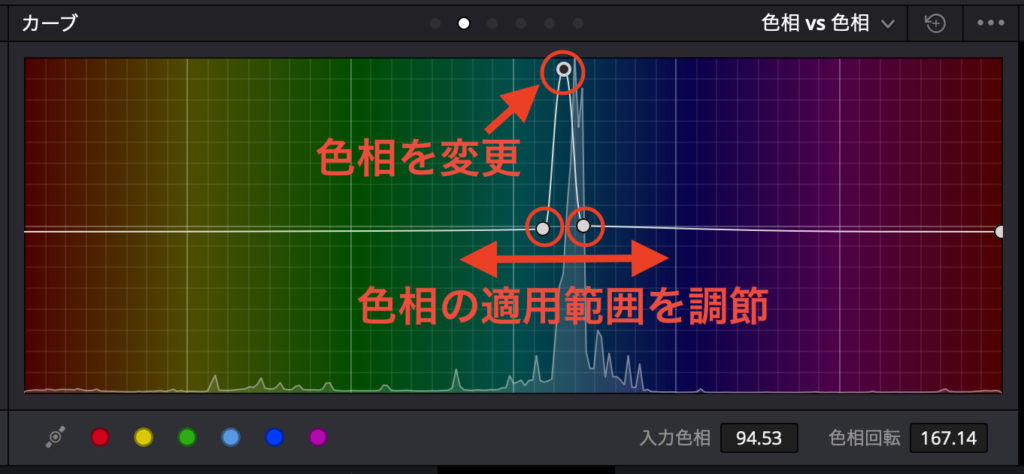
真ん中の[ ● ]を上下に動かすことで
色相を変化させることができます。
左右の[ ○ ]は色相の適用範囲を表しています。
それぞれを左右に動かすことで
色相の範囲を調節して好きな色に設定します。
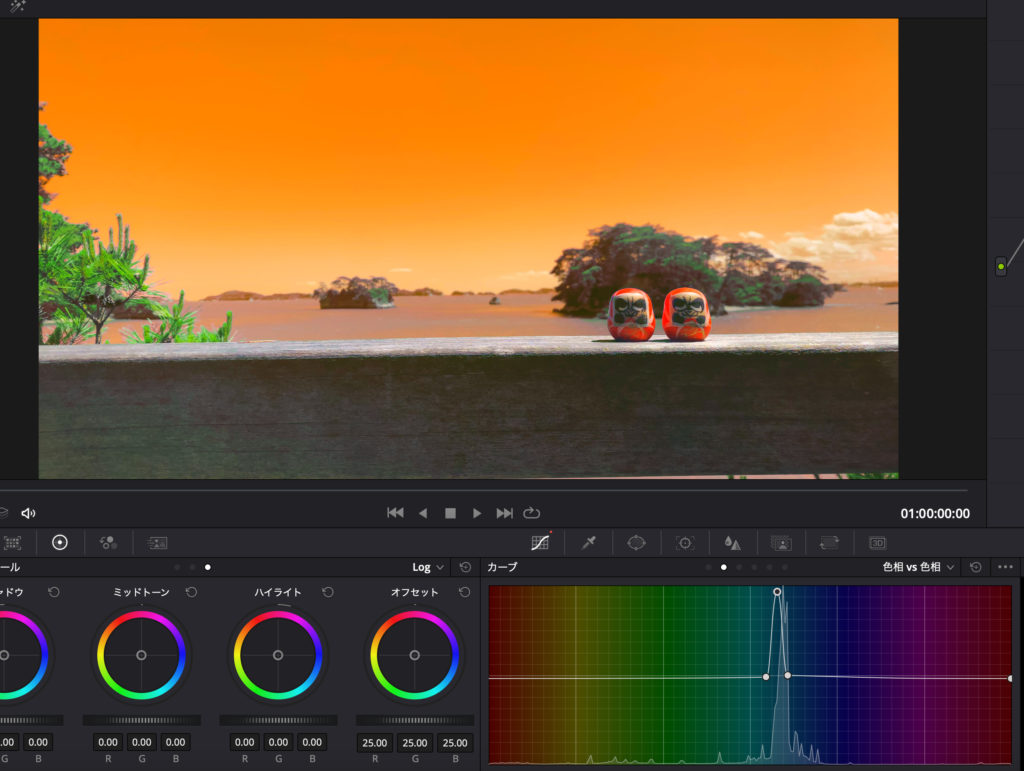
空がオレンジ色になりました!
同系色なので海にもかなりオレンジの効果がかかっています。
使用する際には注意してください。
これで一部の色を変更する設定は完了です。
お疲れ様でした!
—————————
オンライン講座で動画編集を学ぶ
編集ソフトの「機能」や「技術」を知ることでレベルは上がります
「編集技術の幅を広げたい」という方にオススメのオンライン学習サービス。
「Udemy![]() 」世界最大級のオンライン学習プラットフォームで、世界中の学びたい人と教えたい人をオンラインでつなぐサービスです。
」世界最大級のオンライン学習プラットフォームで、世界中の学びたい人と教えたい人をオンラインでつなぐサービスです。
プログラミングなどのITスキルやビジネス系・デザイン系の講座が豊富でDavinciResolveを使った動画編集の講座もあります!
ITスキルやクリエイティブなスキルの講座に特化しているので、まずは<UdemyのHP![]() >からどんな講座があるのか確認してみてください!
>からどんな講座があるのか確認してみてください!
動画編集を超簡単&即マスター!
DaVinci Resolve(ダビンチリゾルブ)基本マスターコース【使い方】
↑画像がリンクになっています↑






コメント