『背景の色って黒以外に簡単に変更できないの?』
DaVinci Resolveでは何もクリップを入れていない状態だと
背景が黒背景になっていると思います。
✔︎単色背景を作る方法は2パターンあります
それぞれ用途によって使い方が違います。
今回はこの2パターンの作り方と
それぞれのメリット紹介していきます!
その前に、こちらが背景色を変えることで
動画に与える効果です。
・場面の切り替えに使ってメリハリが作れる
こんなイメージです!

ピンクの単色背景を作って、
メインのクリップ(パンケーキ)のサイズを小さくしました。
縁はクリーム色のフュージョンクリップを作成しました。
こちらはサンプル動画です。
このサンプル動画の「4時間後、、」のように
【次は場面がガラっと変わります】と
視覚的に伝えられます。
単色背景はアニメーションを加えたりするなどの、
アレンジ次第で動画のバリエーションが広がります。
それでは単色背景の作り方を2パターン紹介していきます!
在宅で副業ができる!
自宅で稼げるフリーランスの仕事が見つかる
「動画制作の仕事ってどうやって見つけるの?」という方にオススメのお仕事マッチングサイト。
「CrowdWorks![]() 」は、フリーランスや副業をされている方が登録している日本最大級のオンラインお仕事マッチングサイトです。
」は、フリーランスや副業をされている方が登録している日本最大級のオンラインお仕事マッチングサイトです。
副業や独立して稼ぎたい方の仕事探しに特化しているので、まずは<こちら![]() >で無料登録してどんな仕事があるのか確認してみてください!
>で無料登録してどんな仕事があるのか確認してみてください!
もくじ
エフェクトライブラリから選ぶ方法

こんな感じの青色の単色背景の作り方をみていきましょう!
この方法は慣れてしまえば、数秒で完成できます。
エフェクトライブラリを開く
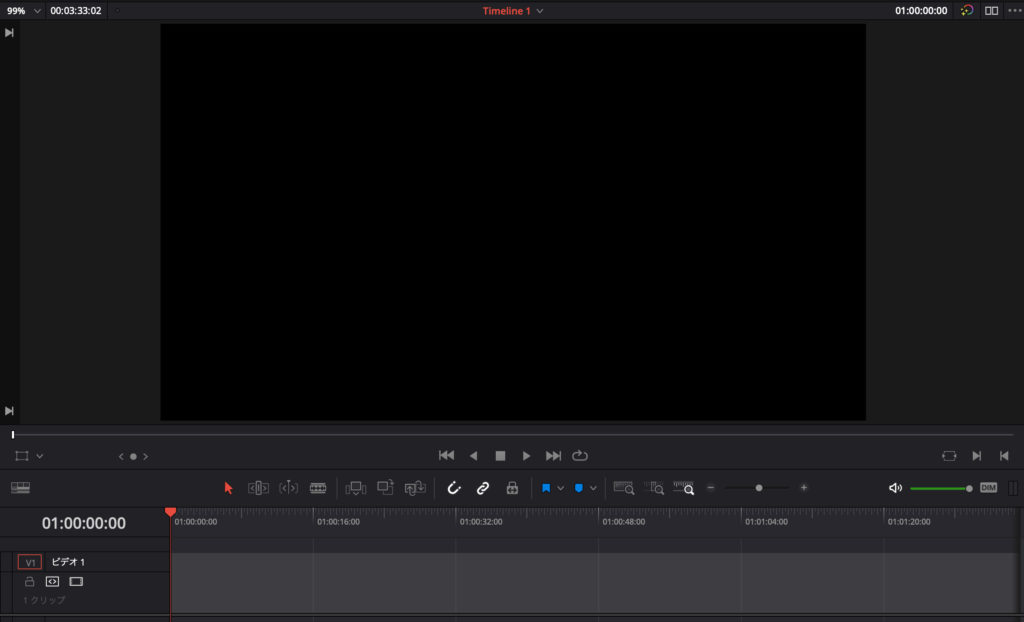
新しいプロジェクトを開くと、
こんな感じにプレビューは真っ黒だと思います。
(クリップが無いので当然ですね)

左上にある【エフェクトライブラリ】を
クリックします。
すると、赤点線の中のようなメニューが表示されます。
ジェネレーターを開く

左側のエフェクトライブラリのメニューから
【ジェネレーター】をクリック
赤点線の中に
【単色】があるのでこちらを使用していきます。
タイムラインへドラッグして挿入する

【単色】をクリックしながら、
タイムラインへマウスカーソルを持っていくと
タイムライン上に【単色クリップ】が挿入できます。
単色クリップは初めの設定が黒なので、
プレビュー画面では変更が見られません。
最後に色の設定をします。
インスペクタを開く

右上にあるメニューから
【インスペクタ】をクリック
赤点線の中のようなメニューが表示されます。
ここの【ジェネレータ】の【カラー】を変更することで色が変更できます。
色の変更
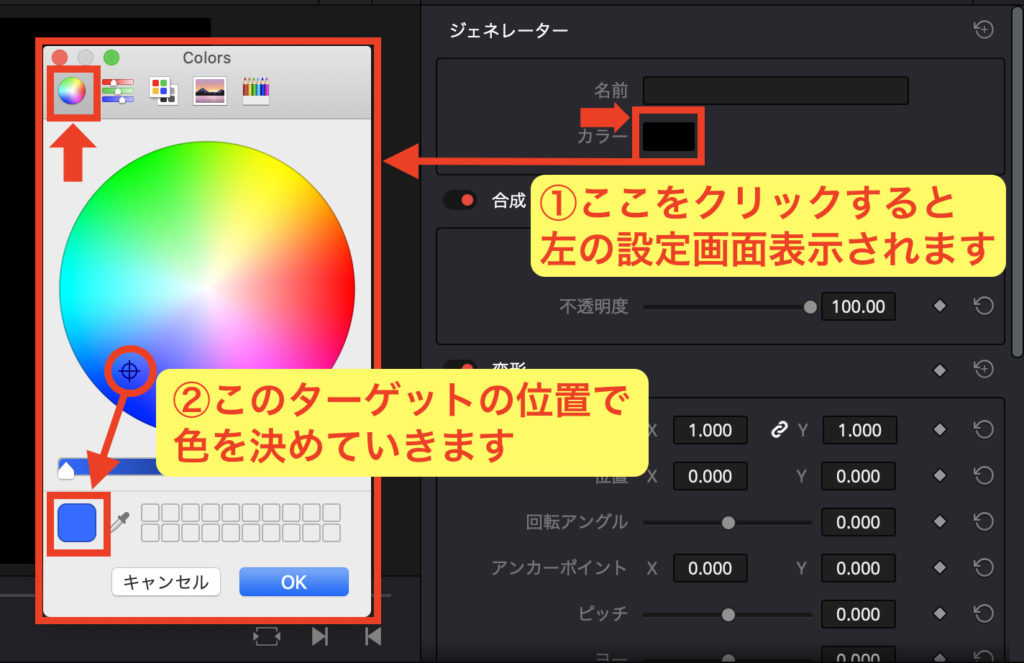
【カラー】の横の黒い四角をクリックすると、
カラー設定の画面が表示されます。
丸いアイコンのメニューが分かりやすく詳細に
色の設定をすることができます。
サークルの中にある、
ターゲットマークのようなカーソルの位置で
色を設定していきます。
下の四角の枠の色が選択している色になります。
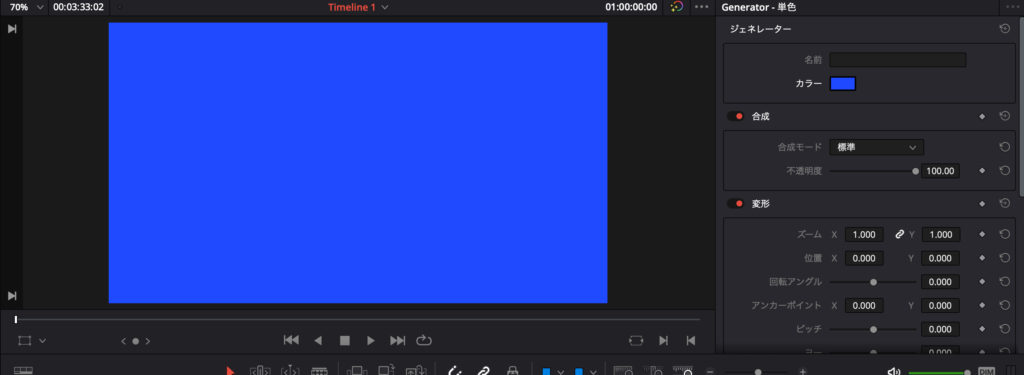
完成です!
背景が青くなりました!
単色クリップの特徴
➡︎簡単に作ることができる
この手順を見てみて簡単そうだと感じたんじゃ無いでしょうか?
場面切り替えに使いたいときに
さっと作ることができます。
サンプル動画のように単色背景にテロップを重ねた動画は
YouTubeなどでもよく見ると思います。
➡︎フュージョンやカラーエディットを重ねることができない
単色クリップは通常のクリップと違い、
フュージョンやカラーエディットを重ねることはできません。
サンプル動画のようなフィルムエフェクトなどの
エフェクトを加えるには次の方法で作成します。
フュージョンクリップで作成する
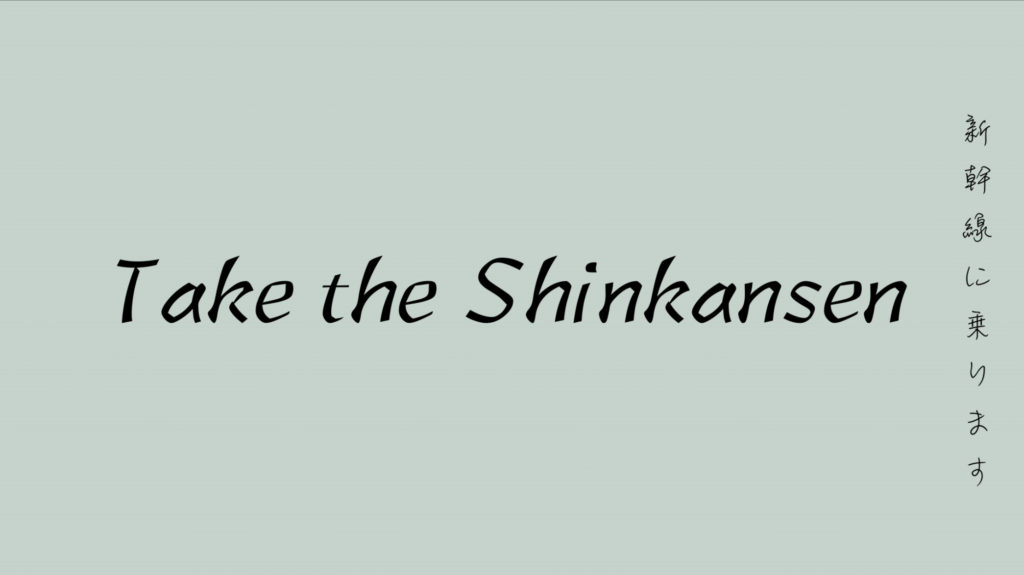
次は白い背景を作っていきましょう。
今回はフュージョンの機能から作っていきます。
Fusionコンポジションをタイムラインに挿入

先ほどと同じように【エフェクトライブラリ】を開いて、
左のメニューにある【エフェクト】の中の
【Fusionコンポジション】をタイムラインにドラッグして挿入します。
フュージョンエディット画面に移行

下にあるメニューから
ペンのようなアイコンをクリックします
こちらでフュージョンの編集画面に移動できます。

編集画面を開くとこんな感じです。
バックグラウンドノードを追加する

真ん中あたりのメニューから
【バックグラウンド】(一番左にあるアイコン)を
ドラッグしてNodesフィールドに持っていきます。
出てきたらクリックを離すと、
離した位置にノードが置かれます。
ノードについては他の記事でも紹介しているので、
詳細はこちらを参考にしてください。
レクタングルノードを追加する

バックグラウンドノードと同じ要領で
【レクタングルノード】を持ってきます。
点で辺が結ばれている四角形のアイコンです。
ノードをつなげる

【Rectangle1】→【Background1】→【MediaOut1】の
順番でそれぞれのノードをつなげます。
次のノードの [ ▶︎ ] までマウスカーソルを持っていくと、
線が出てきます。
クリックを離すと矢印で、
ノードをつなげることができます。

全てのノードがつながると、
プレビューがこうなります。
レクタングルのサイズ調整

【Rectangle1】をクリックして選択すると、
プレビューの黒い四角に緑色の枠ができます。
レクタングルノードはつながっている、
バックグラウンドノードのサイズを調整します。

右にある【インスペクタ】から
詳細に設定できます。
今回はバックグラウンドをフルサイズにしたいので
【Width】と【Height】の値を【1.0】にします。

プレビューの黒い四角が、
画面いっぱいの大きさになりました。
バックグラウンドの色を変更

【Background1】をクリックして選択した状態で
【インスペクタ】を設定してきます。
単色クリップと同じ方法で、色を変更します。
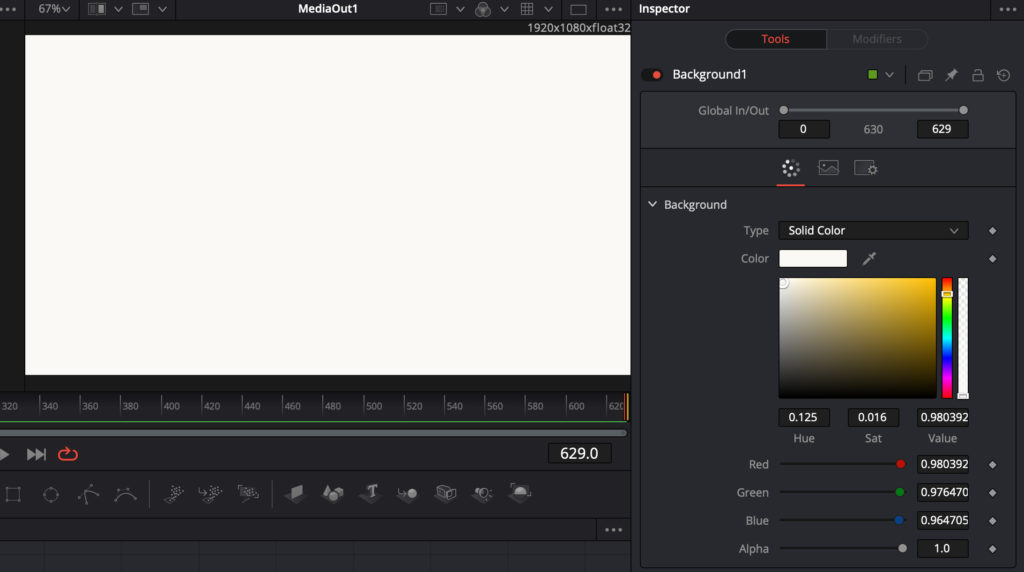
白を選択してOKをクリックすると、
プレビューが白い画面になりました
タイムラインで確認

タイムラインのエディットページに戻ると、
フュージョンクリップが白になっていることが確認できました!
フュージョンクリップの特徴
➡︎作成するのに手間と知識が必要
フュージョンクリップは作るのに手間がかかります。
またノードの知識が必要になってくるので、
難易度が多少上がります。
しかしフュージョンの機能を使えるようになると、
動画編集の幅が格段に広がるので、
基礎としてバックグラウンドとレクタングルの
組み合わせ方はマスターできると良いと思います。
➡︎カラーエディットやエフェクトを加えることができる
フュージョンクリップは通常のクリップ同様に
カラーグレーディングができます。
【すごく細かく色味の編集ができる機能】と
思えば大丈夫です。
カラーグレーディングの設定で、様々なエフェクトが加えられます。
最初に紹介した単色クリップと違い、編集に味付けすることができます。
2パターン紹介しましたが、
用途に合わせて使い分けをしてみてください。
2パターンの方法で
単色背景を作ることができました!
お疲れ様でした!
———————————————
オンライン講座で動画編集を学ぶ
編集ソフトの「機能」や「技術」を知ることでレベルは上がります
「編集技術の幅を広げたい」という方にオススメのオンライン学習サービス。
「Udemy![]() 」世界最大級のオンライン学習プラットフォームで、世界中の学びたい人と教えたい人をオンラインでつなぐサービスです。
」世界最大級のオンライン学習プラットフォームで、世界中の学びたい人と教えたい人をオンラインでつなぐサービスです。
プログラミングなどのITスキルやビジネス系・デザイン系の講座が豊富でDavinciResolveを使った動画編集の講座もあります!
ITスキルやクリエイティブなスキルの講座に特化しているので、まずは<UdemyのHP![]() >からどんな講座があるのか確認してみてください!
>からどんな講座があるのか確認してみてください!
動画編集を超簡単&即マスター!
DaVinci Resolve(ダビンチリゾルブ)基本マスターコース【使い方】
↑画像がリンクになっています↑











