『DaVinci Resolveで縦書きのテロップってどうやって作るんだろう?』
DaVinci Resolveでの縦書きのテロップの作り方を紹介します!
縦書きのテロップは使用頻度は少ないかもしれませんが、
おしゃれな映画の字幕っぽくできたりするので、
やり方は知っておいて損はないと思います。
Q.どの機能を使うの?
インスペクタに縦表示にする項目があるので紹介していきます。
基本的なテロップの作り方はこちら
DaVinci Resolveではこんなテロップが作れます。
ここに出てきたテロップで
今回はこちらの作り方を紹介します。
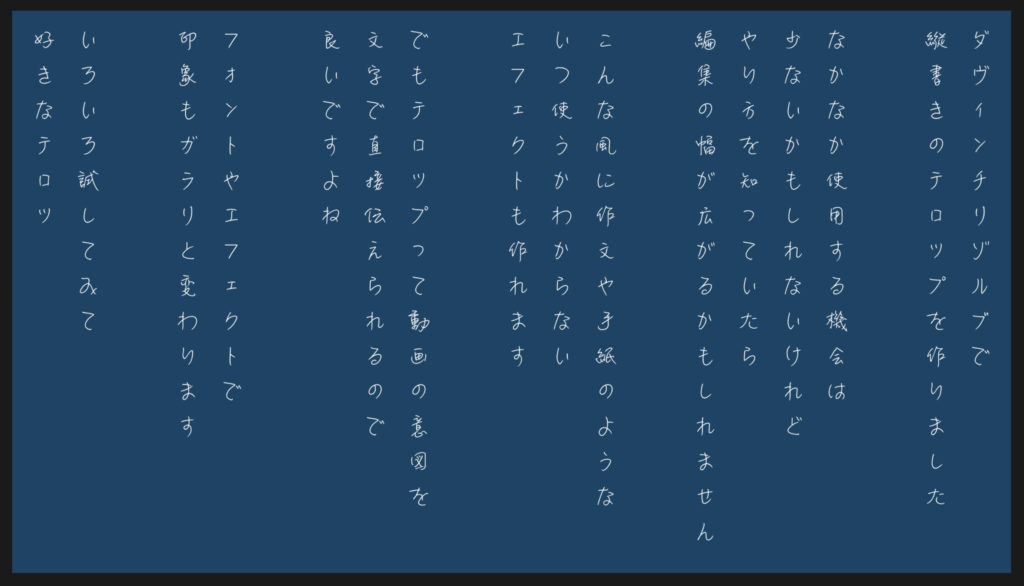
手紙風のテロップ
では、やってみましょう!
在宅で副業ができる!
自宅で稼げるフリーランスの仕事が見つかる
「動画制作の仕事ってどうやって見つけるの?」という方にオススメのお仕事マッチングサイト。
「CrowdWorks![]() 」は、フリーランスや副業をされている方が登録している日本最大級のオンラインお仕事マッチングサイトです。
」は、フリーランスや副業をされている方が登録している日本最大級のオンラインお仕事マッチングサイトです。
副業や独立して稼ぎたい方の仕事探しに特化しているので、まずは<こちら![]() >で無料登録してどんな仕事があるのか確認してみてください!
>で無料登録してどんな仕事があるのか確認してみてください!
もくじ
手紙風の縦書きテロップの作り方
手紙風のテロップは少し古臭い雰囲気が作れたり、
フォント次第でおしゃれな映画の字幕っぽくできます!

こんな感じにVlog風の動画にも合うと思うのでオススメです!
エディットページを開く
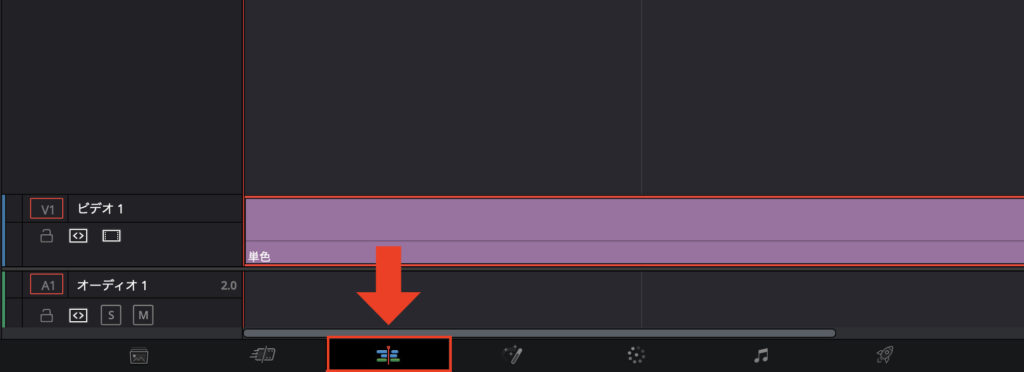
下のメニューからエディットページのアイコンをクリックして開きます。
エフェクトライブラリを開く

上にあるメニューから【エフェクトライブラリ】をクリックして
エフェクトの一覧を表示させます。
Text+をタイムラインにドラッグ
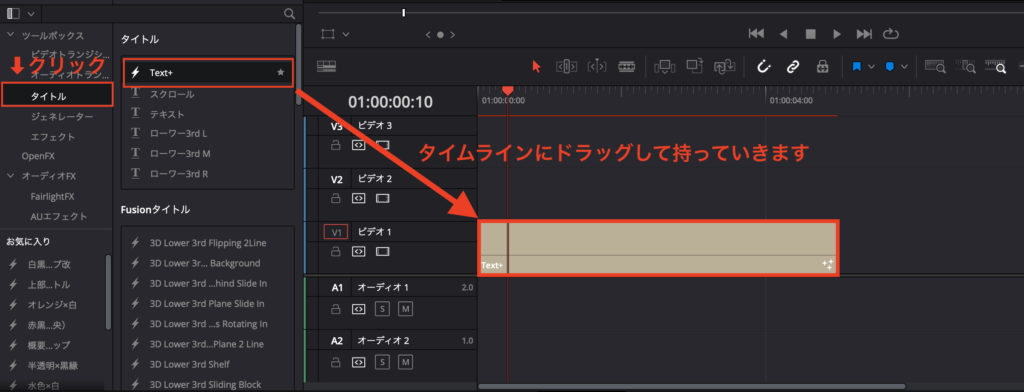
左側のメニューから【タイトル】をクリックします
すると、右側にタイトル(テロップ)の項目が表示されます。
【Text+】を長押しでクリックしながら
タイムラインにドラッグして持っていきます。
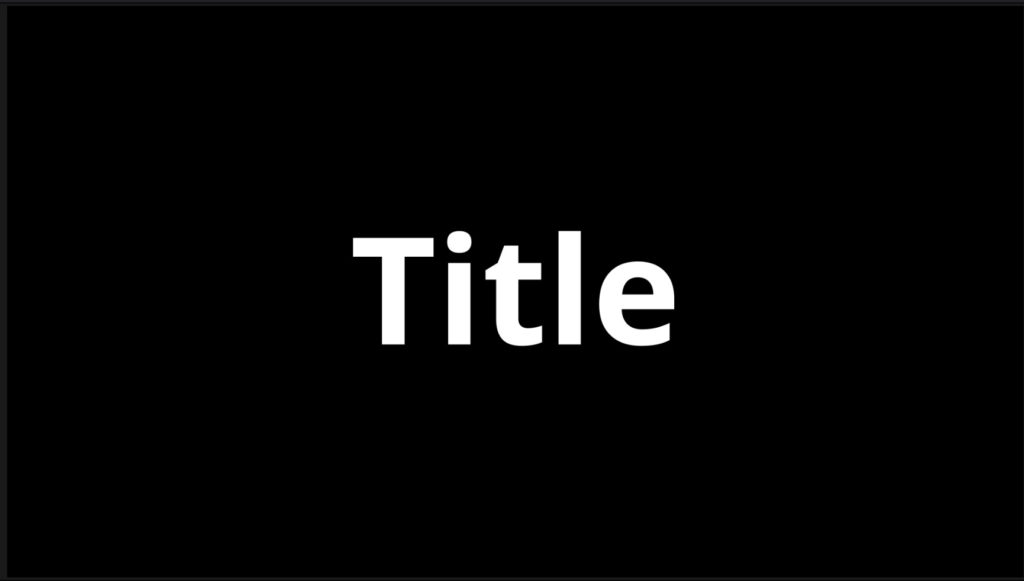
プレビューはこんな感じになっています。
Text+のインスペクタを開く

先ほどタイムラインに入れた【Text+】のクリップを選択した状態で
右上にある【インスペクタ】をクリックします。
インスペクタには選択したクリップの
サイズや位置などを調整する項目があります。
ここで文字の入力や縦書きの設定も行います。
縦書きの設定
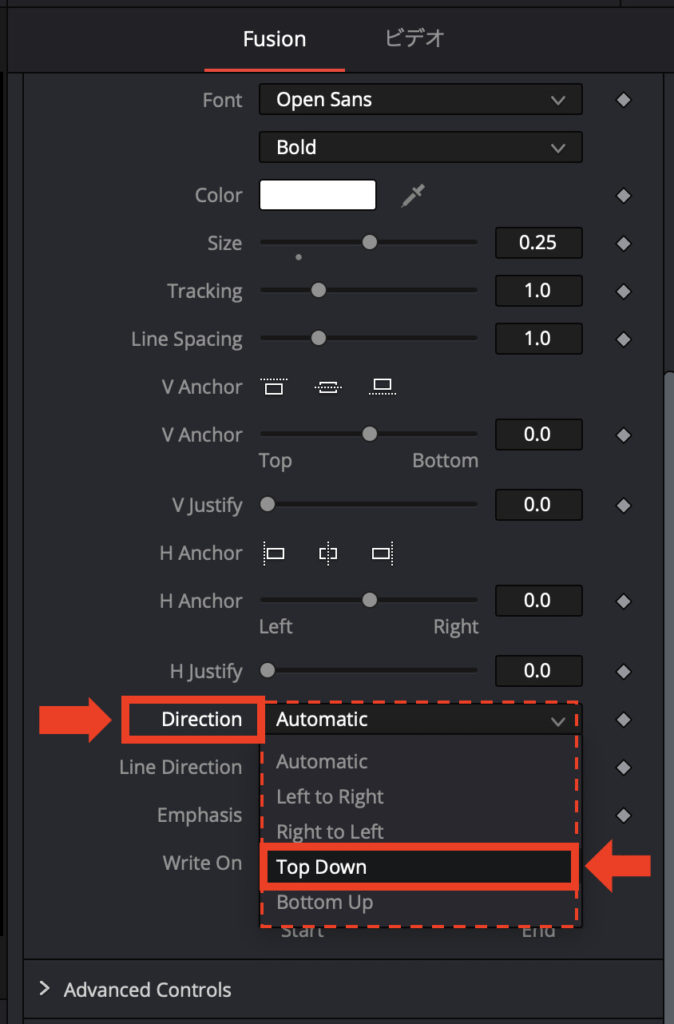
インスペクタ内の下の方にある、
【Direction】をクリックしてプルダウンを表示させてます。
その中から【Top Down】を選択します。
プレビューでテロップが縦書きになっていると思います。
続いて行が右から左に遷移していく設定です。
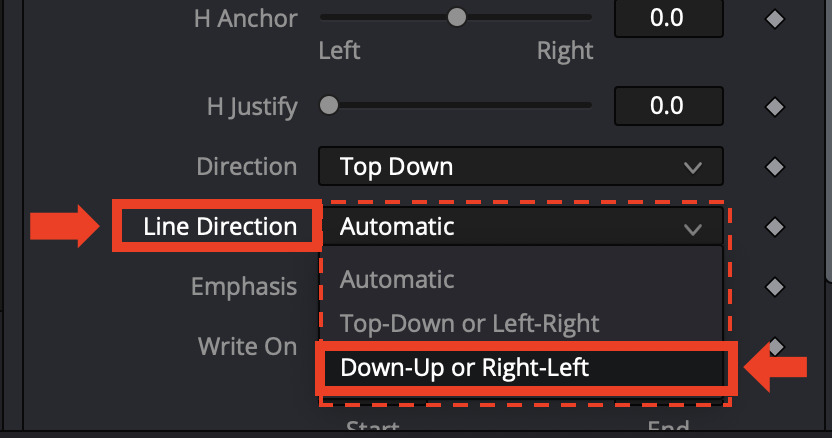
先ほどの下にある、
【Line Direction】をクリックしてプルダウンを表示させて、
その中から【Down-Up or Right-Left】を選択します。
以上の設定でテロップを改行すると、
小説のように右から左に行が遷移します。
続いてサイズや位置の設定です。
サイズの変更

インスペクタ内にある、
【Size】から文字サイズを変更します。
パラメータの[●]を左右に動かすか、
右側の数値を入力して文字サイズを変更できます。
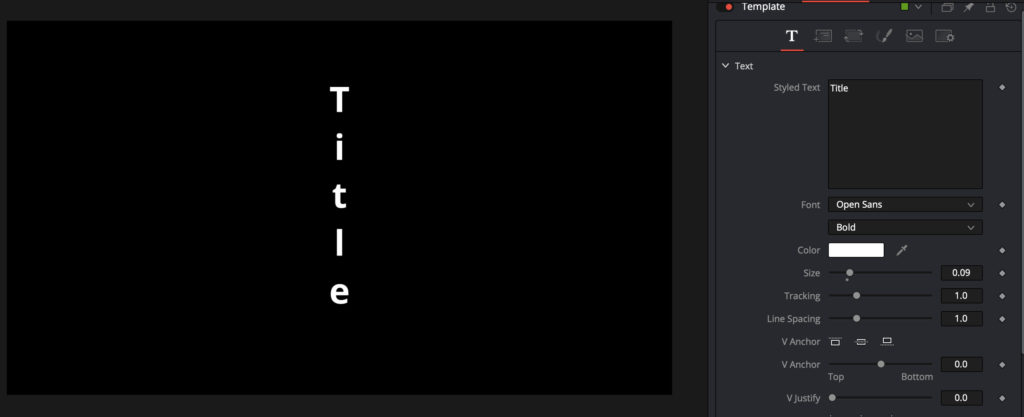
0.09でこれくらいのサイズになりました。
続いては文字の位置調整です。
位置の設定

Templateの文字の下にある、
[T]マークの右のアイコンをクリックします。
表示されたLayout内にある、
【Center X】(横)と【Center Y】(縦)の数値で
上下左右の位置を調整できます。
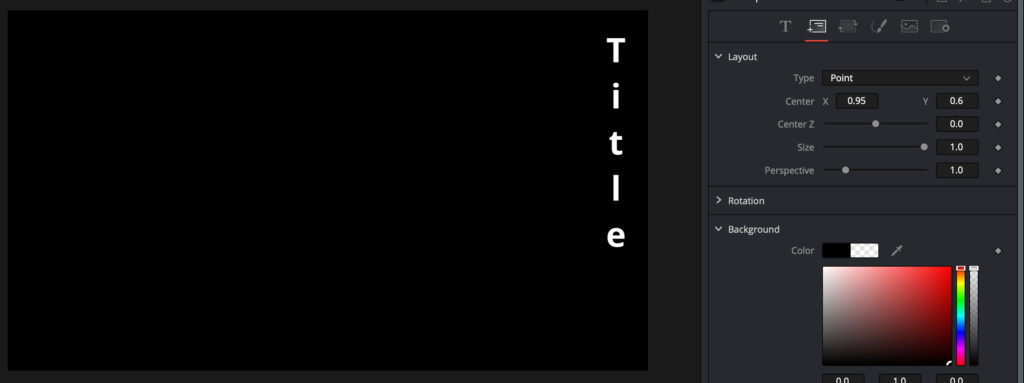
X軸:0.95 / Y軸:0.6で
こんな感じの位置に移動できました。
文字の先頭位置の設定
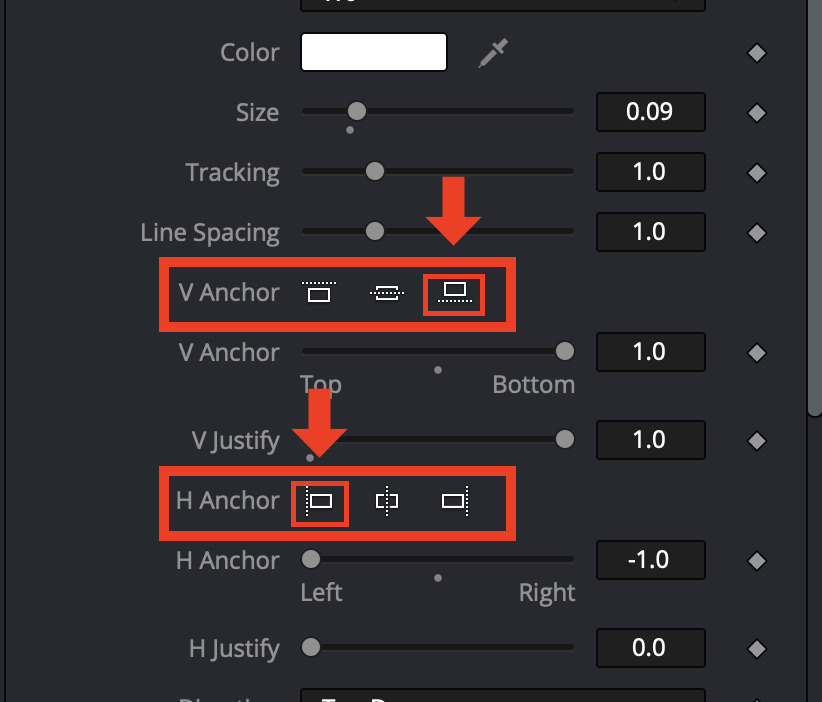
上の[T]をクリックして、
文字入力ができる画面に戻ります。
【V Anchor】の右にあるアイコンで
右端のアイコンをクリックします。
これでテロップの先頭位置が一文字目になりました。
【H Anchor】の右にあるアイコンで
左端のアイコンをクリックします。
これで行が右端の行で固定されました。

文章ではわかりづらいので画像で説明。
文字入力とフォント
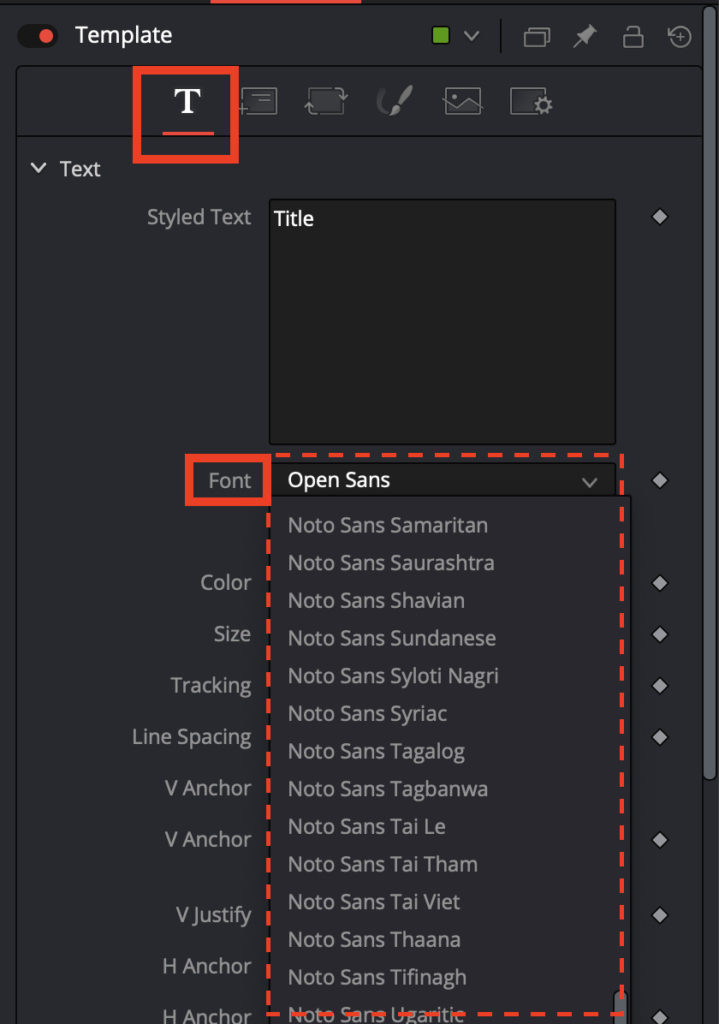
その中の【Font】をクリックして
プルダウンを表示させます。
表示された一覧がフォント一覧になります。
フォントはサンプルを確認できないのが厄介ですが、
以下の記事に日本語対応しているフォントを一覧にしたので
参考にしてみてください。
文字を入力してフォントを選べば完成です。
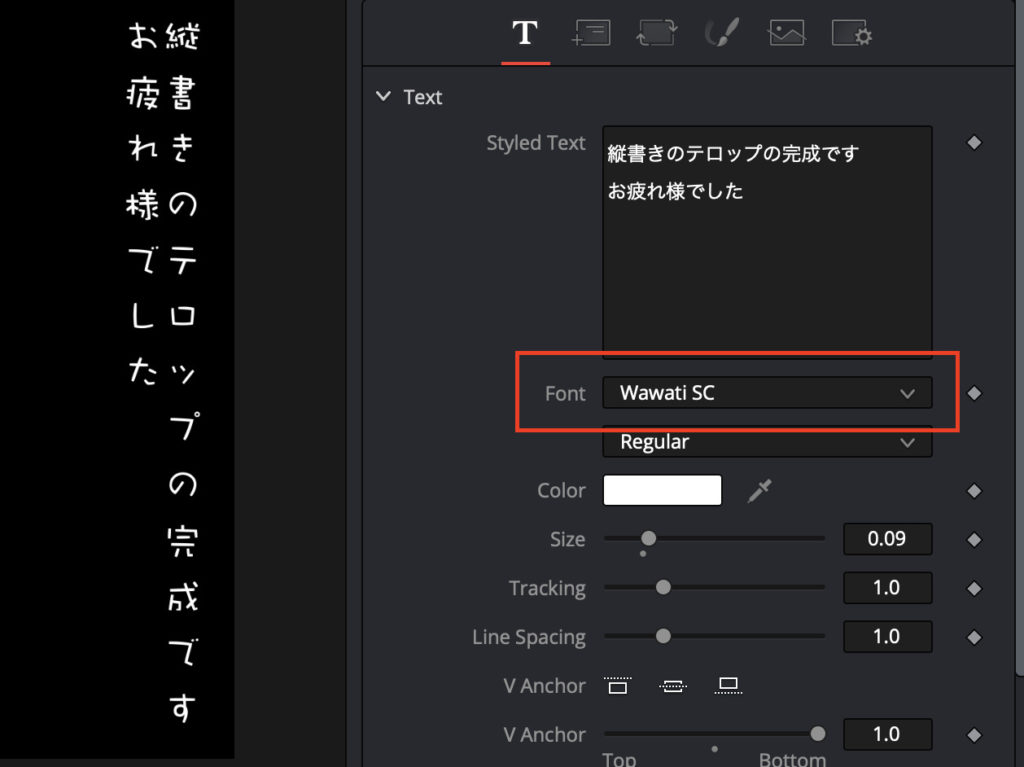
手書き風のフォントは
【Wawati SC】を使用しています。
補足
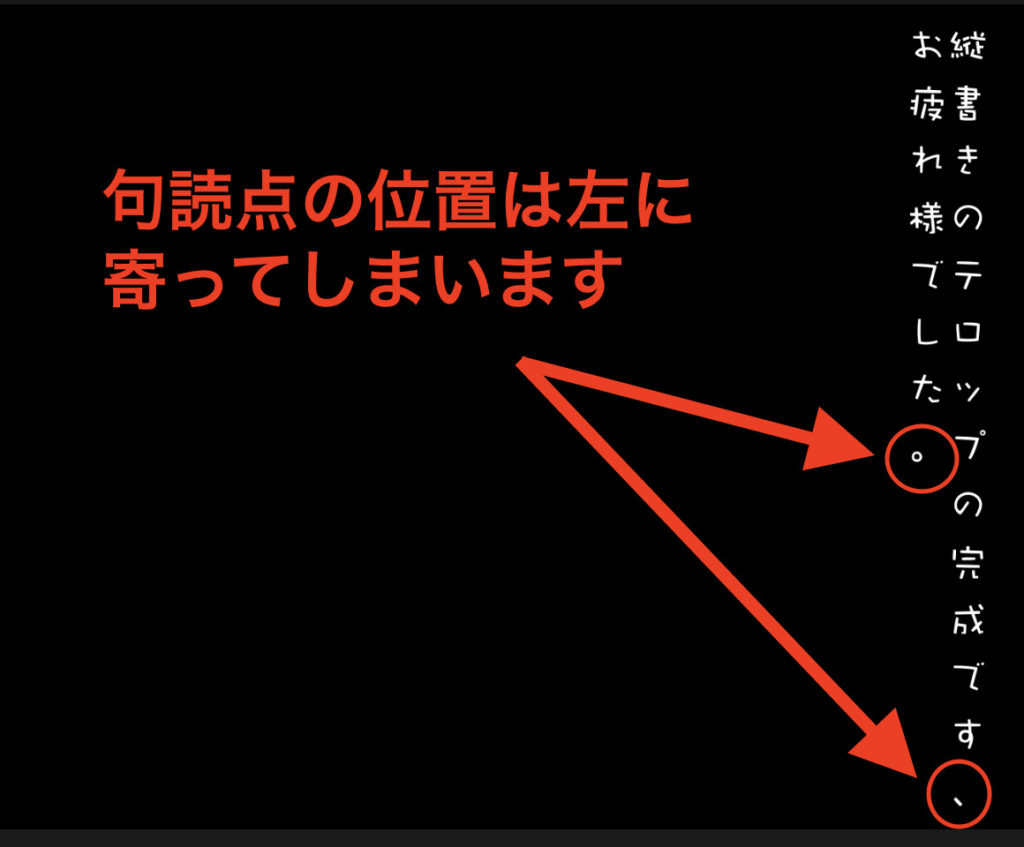
句読点を入力すると、
左側に寄ってしまうので不自然になります。
なので、句読点は入力せずに改行することをおすすめします。
どうしても入力したい場合は
別でテキストクリップを用意して
重ねるとうまく表示されます。
縦書きのテロップが完成しました!
お疲れ様でした!
——————————————
オンライン講座で動画編集を学ぶ
編集ソフトの「機能」や「技術」を知ることでレベルは上がります
「編集技術の幅を広げたい」という方にオススメのオンライン学習サービス。
「Udemy![]() 」世界最大級のオンライン学習プラットフォームで、世界中の学びたい人と教えたい人をオンラインでつなぐサービスです。
」世界最大級のオンライン学習プラットフォームで、世界中の学びたい人と教えたい人をオンラインでつなぐサービスです。
プログラミングなどのITスキルやビジネス系・デザイン系の講座が豊富でDavinciResolveを使った動画編集の講座もあります!
ITスキルやクリエイティブなスキルの講座に特化しているので、まずは<UdemyのHP![]() >からどんな講座があるのか確認してみてください!
>からどんな講座があるのか確認してみてください!
動画編集を超簡単&即マスター!
DaVinci Resolve(ダビンチリゾルブ)基本マスターコース【使い方】
↑画像がリンクになっています↑









コメント