『編集作業を効率化して短くする方法ないかな?』
編集の効率化の一歩目はまずはショートカットキーを理解することです!
なのでDaVinci Resolveのショートカットキーについて紹介していきます。
作業時間が短くなると、
などなど、動画の質をあげることができます。
ショートカットの応用も解説しています!
それでは、みていきましょう!
在宅で副業ができる!
自宅で稼げるフリーランスの仕事が見つかる
「動画制作の仕事ってどうやって見つけるの?」という方にオススメのお仕事マッチングサイト。
「CrowdWorks![]() 」は、フリーランスや副業をされている方が登録している日本最大級のオンラインお仕事マッチングサイトです。
」は、フリーランスや副業をされている方が登録している日本最大級のオンラインお仕事マッチングサイトです。
副業や独立して稼ぎたい方の仕事探しに特化しているので、まずは<こちら![]() >で無料登録してどんな仕事があるのか確認してみてください!
>で無料登録してどんな仕事があるのか確認してみてください!
もくじ
デフォルト設定のショートカットキー
DaVinci Resolveのショートカットキーは
デフォルトで数多く設定されています。
よく使うものを抜粋して紹介していきます!
クリップ操作
タイムラインの操作
ショートカットキーをカスタマイズする方法
編集中は基本的に右手はマウスに、左手はキーボードに乗っていると思います。
同時に押す必要があるので右手がマウスから離れるタイミングがあると思います。
ちょっとめんどくさいですよね。。
➡︎片手で完結できると煩わしい動作が減ります!
さっそく設定をしていきましょう!
キーボードのカスタマイズを設定する

上のメニューから【DaVinci Resolve】をクリックして
下に表示される【キーボードのカスタマイズ】をクリックします。
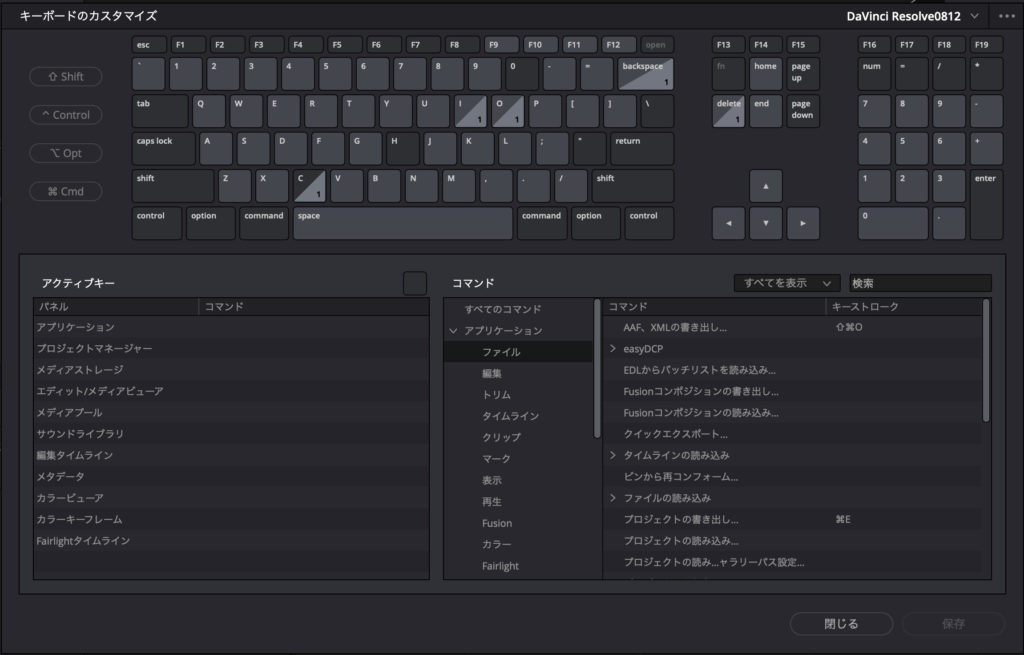
ショートカットを設定する画面が表示されます。
設定の確認
ショートカットキーを割り当てる前に
すでにキーボードのキーに何が設定されているのか確認する方法を説明します。
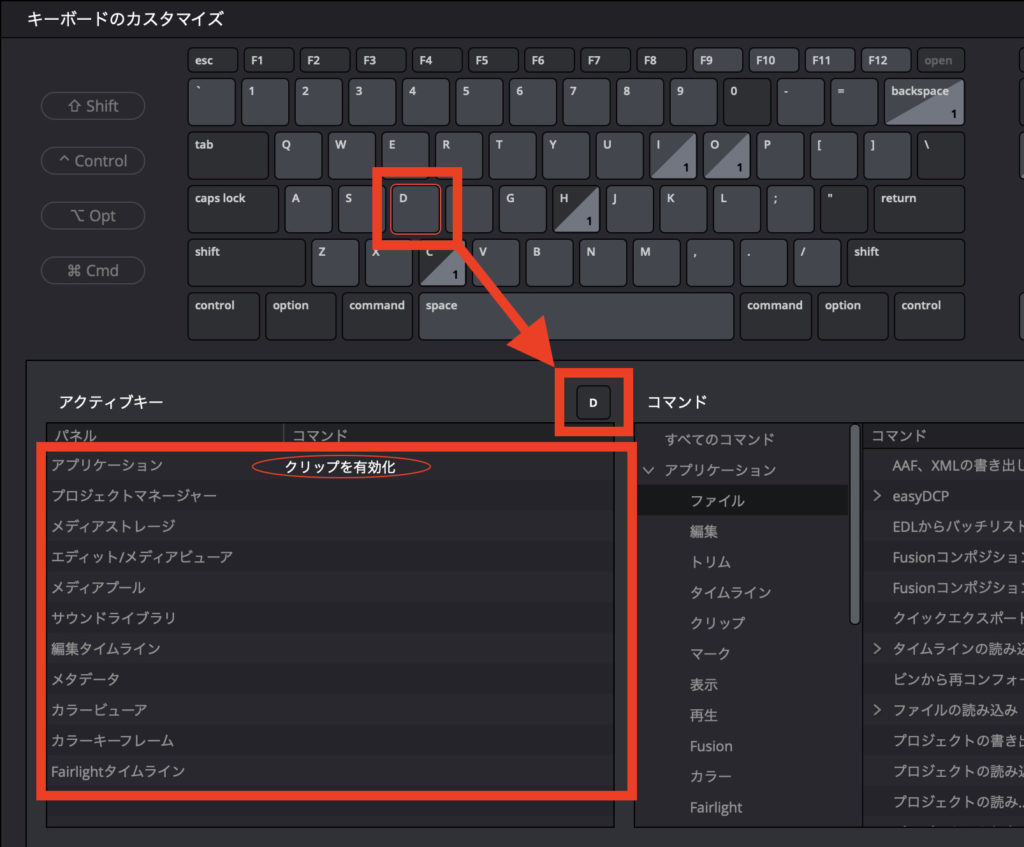
表示されているキーボードから確認したいキーをクリックします。
今回は[ D ]をクリックしました。
【アクティブキー】に【D】と表示されて
下のメニューに割り当てられている機能が表示されます。
➡︎[ D ]には【クリップの有効化】が割り当てられていることが分ります。
ひとつのキーに二重で機能を設定しないようにしましょう。
二重設定は誤作動につながります!
プリセットの作成
プリセットとは登録したショートカットキーを入れておく箱だと思ってください。
今回は新しくプリセットを作ってその中にショートカットキーの登録をしていきます。

右側にある【・・・】(点が3つあるところ)をクリックして、
下に表示される【新規プリセットとして保存】をクリックします。

登録したい名前を入力して【OK】をクリック
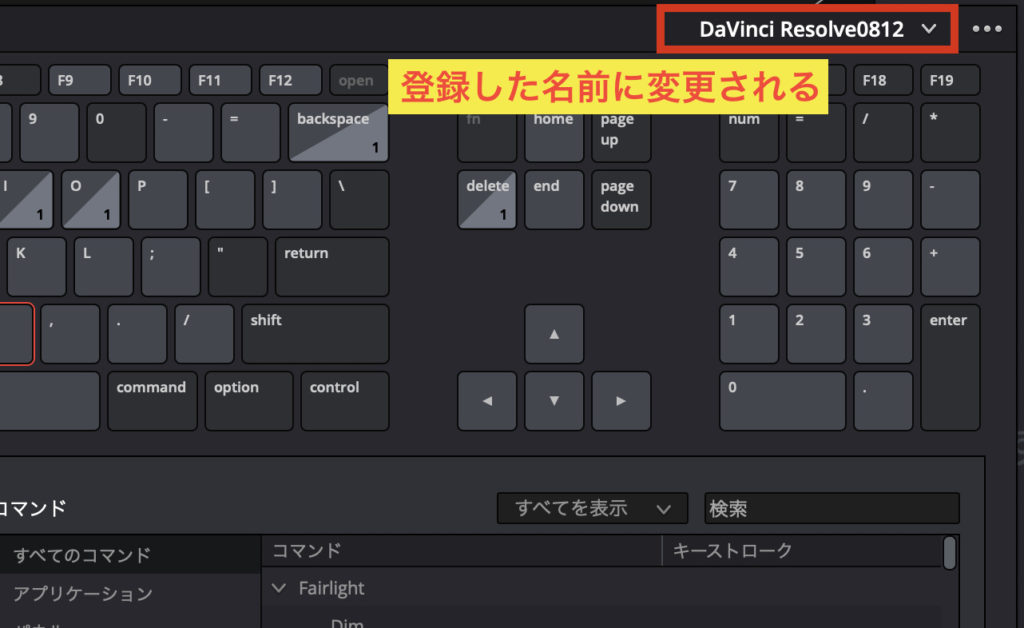
画面が戻ると右上に登録した名前が表示されているかと思います。
問題なく表示されていればプリセットの作成は完了です!
機能の検索
右側にある検索ボックスから割り当てたい機能が
どのキーに割り当てられているか確認できます。

検索ボックスに検索したい機能を入力します。
今回は【コピー】の機能を確認します。
右側の【 + 】をクリックすると新しくショートカットキーを追加できます。
新しいショートカットキーの登録
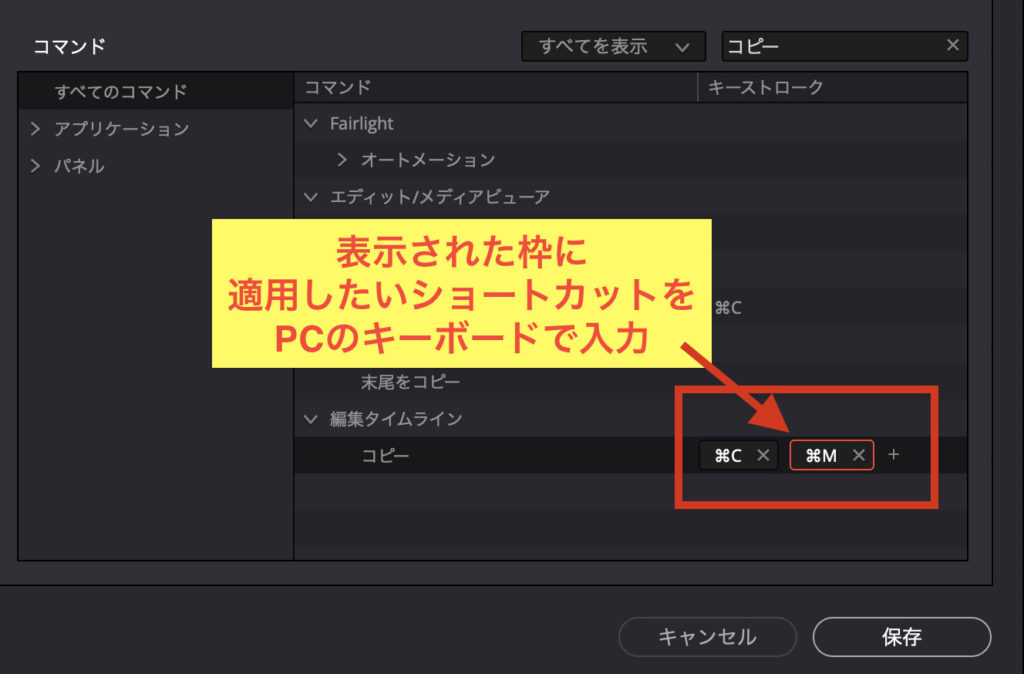
【 + 】をクリックすると赤い枠に囲まれた空のボックスが表示されます。
入力したキーがボックスに表示されます。
(今回は[ ⌘+M ]を入力しました。)
正しく入力できていたら【保存】をクリックすれば登録の完了です!
リップルカットを登録
僕が登録している例として【リップルカット】があります。

検索ボックスで【リップルカット】を検索します。
左側のメニューから【編集タイムライン】をクリック
初期設定ではリップルカットは[↑+⌘+X]の長いショートカットキーが割り当てられています。
[ C ]だけでリップルカットができるように割り当てています。

カット部分を削除すると後続のクリップが自動的に前に詰められます。
普通のカットと違い削除後に後続のクリップを
わざわざ前に移動させなくても良いのでカット作業が一段と楽になります。
マウスを使った応用法
ショートカットキーが割り当てられるマウスと併用すると
さらに編集作業が爆速になります。
僕は普段はサラリーマンなので、
専業で動画編集をしているわけではありません。
なので動画編集が趣味だったり、やり始めの方には
コストも抑えられるのでオススメです。
このマウスにショートカットを割り当てて使うことで
購入前と比べて3分の1くらいの時間は短縮できたと感じています。
こいつのおかげで編集のストレスは大幅に減りました。
M-XT3DRBKのショートカットの設定方法を最後に紹介しマウス!
専用ソフトをインストール
こちらのELECOMサイトから専用ソフトをインストールできます。
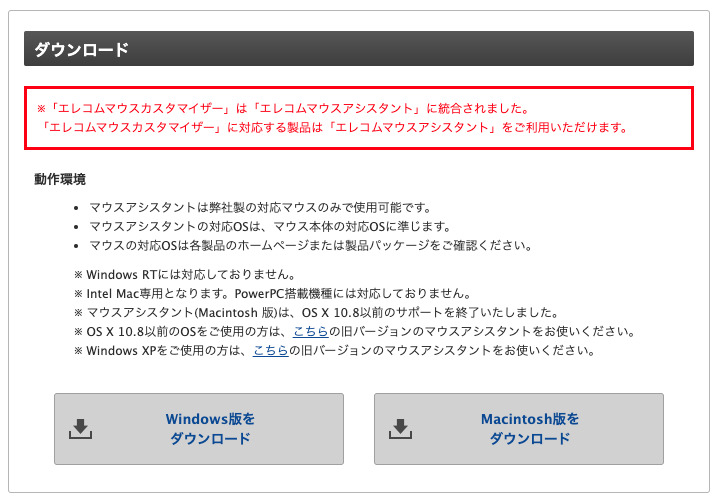
ページの少し下にダウンロードボタンがあります。
ここからお使いのPCに合わせたソフトをダウンロードしてください。
プロファイルを追加する
事前にDaVinci Resolveで割り当てておいたショートカットキーを
ソフトを使ってマウスのボタンに設定していきます。

ソフトを起動して右側にある、
【プロファイル編集】をクリックします。

プロファイル編集画面が表示されたら、
右側の【追加】をクリックします。

作成したいプロファイル名を入力して【OK】をクリックします。
すると、プロファイルの一覧にプロファイルが作成されています。
対応ソフトを選択する
作成したプロファイルに対応するソフトを設定します。
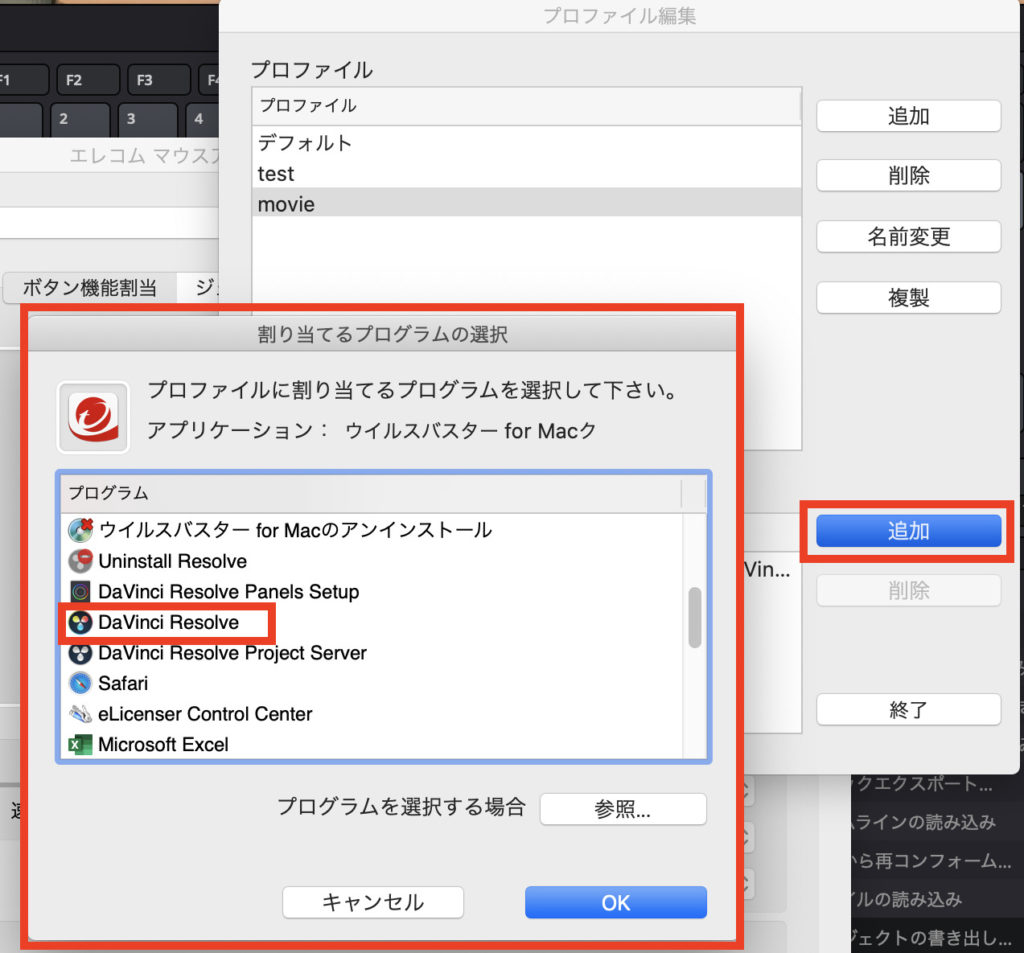
【割り当てるプログラム】の右側の【追加】をクリックします。
表示されたプログラムの一覧から、
【DaVinci Resolve】を見つけて選択→【OK】をクリックします。
できたら【終了】をクリックしてプロファイルの設定は完了です。
ボタンに機能を割り当てる
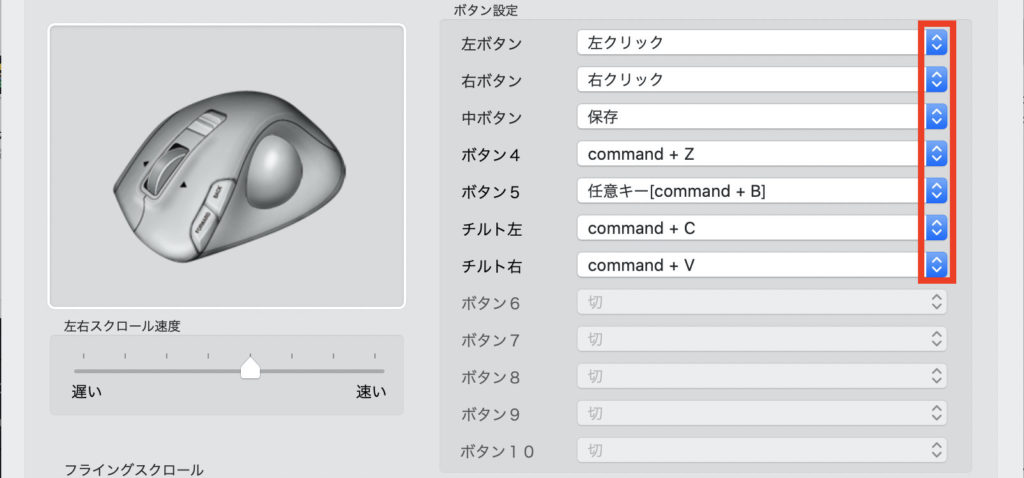
ボタン設定の右側にある上下の三角をクリックします。
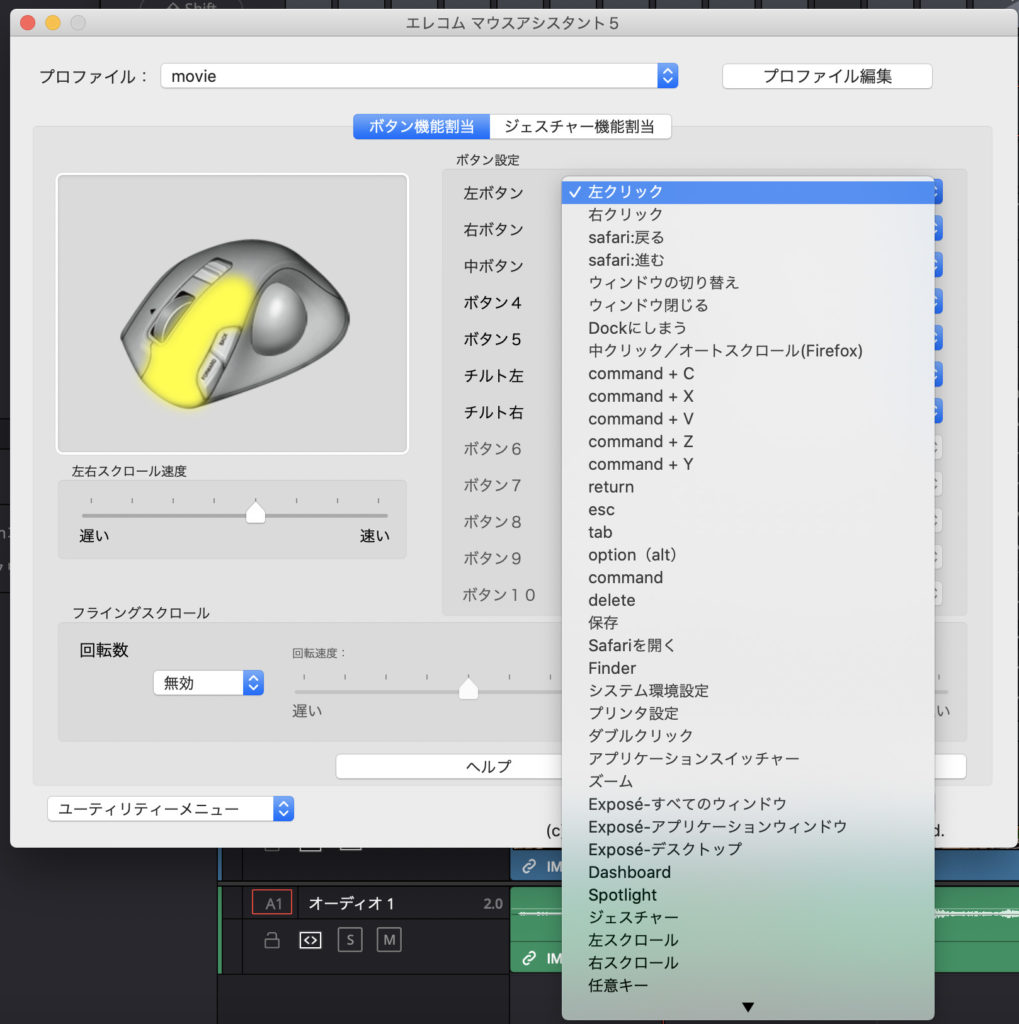
表示された一覧が設定できるキーになります。
DaVinci Resolveでスクロールホイールを左に倒すと
クリップのコピーをすることができます。
任意キーの設定画面を開く
任意キーとはデフォルトで設定一覧に入っていないキーを
新たに登録することができる機能です。
マウスではデフォルト設定には[command + B]がありません。
任意キーを設定すれば、[command + B]を作成することができます。
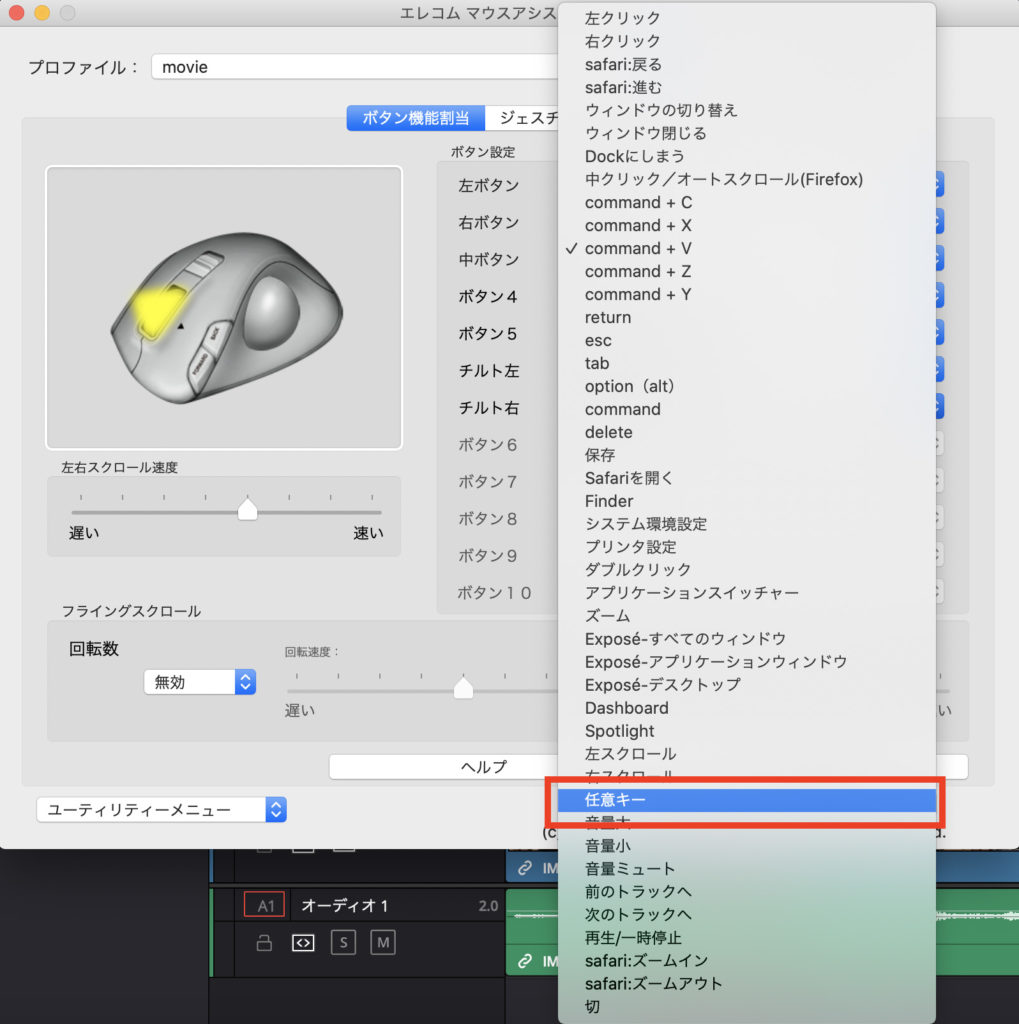
キーの設定一覧から【任意キー】をクリックします。
任意キーの設定
今回は[command + B]のショートカットキーを作っていきます。
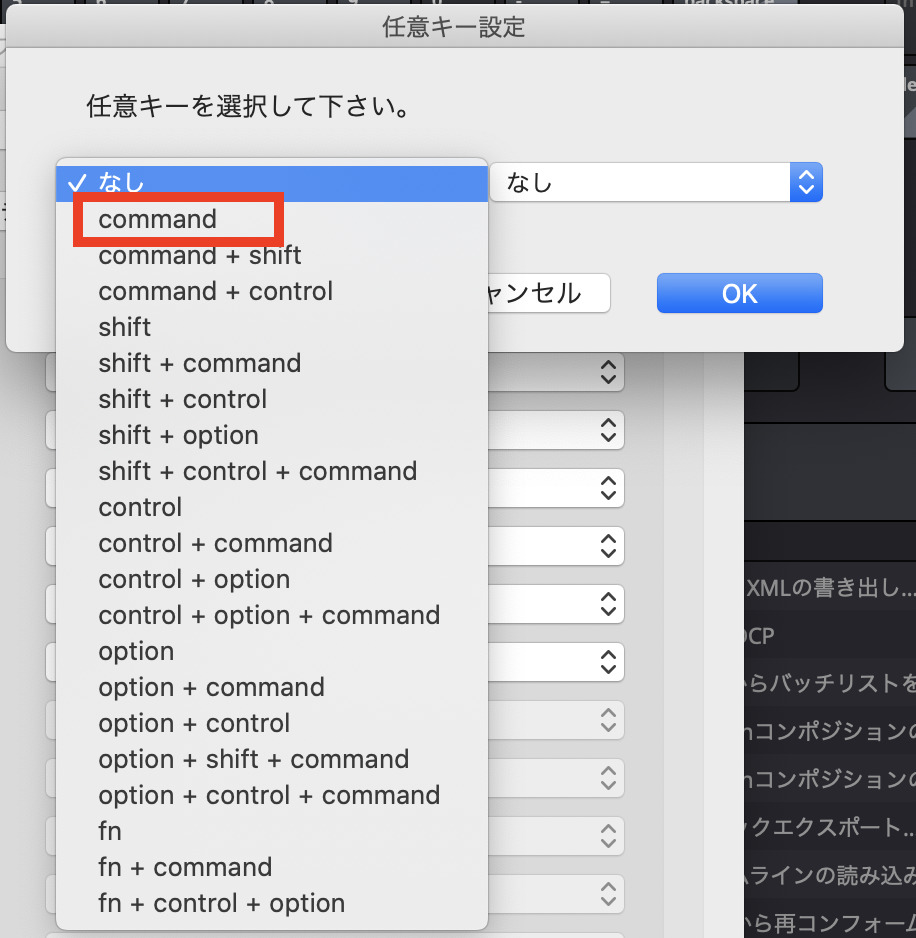
任意キーの設定画面からショートカットキーの組み合わせを選びます。
左側で[command]を選択します。
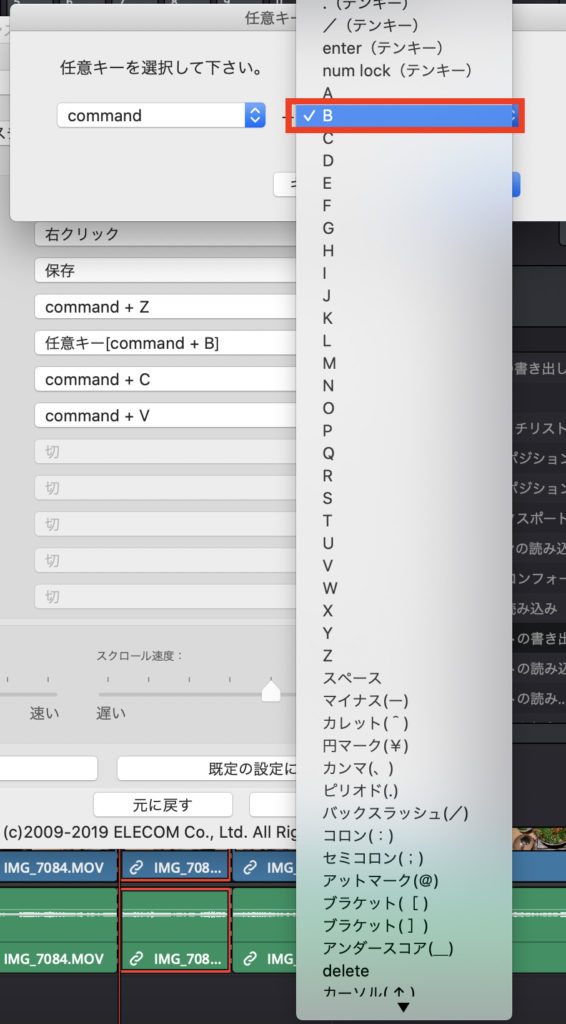
右側では[B]を選択します。
選択後に【OK】をクリックすると完了です。
設定を適用する
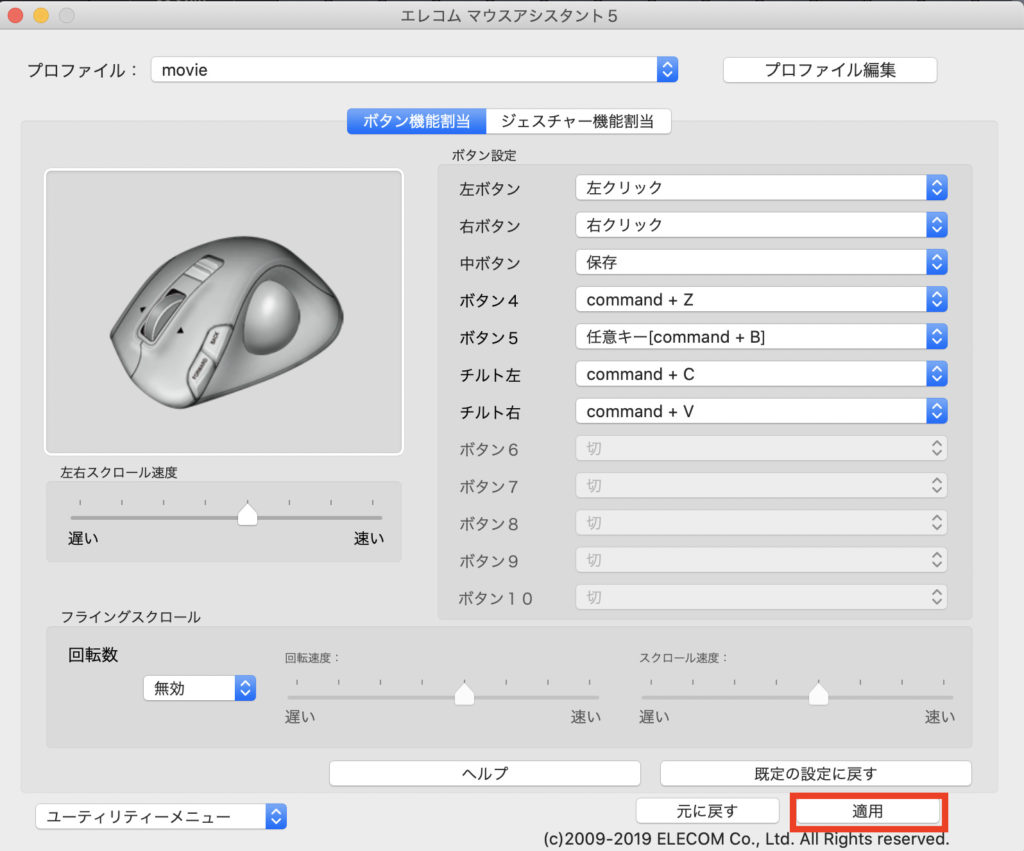
各ボタンの割り当てるキーを設定したら、
下の【適用】をクリックします。
マウスへのキーの割り当てはこれで完了です!
あとはDaVinci Resolveで想定通りの動作をするか確認してください。
補足
僕はショートカットキーを割り当てる際は以下のように意識しました。
作業中に使った機能をメモしたりして
使用頻度が高いものを洗い出すのがオススメです。
使用頻度が高かった機能を優先的に割り当てることで
格段に作業が早くなるので、ぜひ参考にしてみてください!
オンライン講座で動画編集を学ぶ
編集ソフトの「機能」や「技術」を知ることでレベルは上がります
「編集技術の幅を広げたい」という方にオススメのオンライン学習サービス。
「Udemy![]() 」世界最大級のオンライン学習プラットフォームで、世界中の学びたい人と教えたい人をオンラインでつなぐサービスです。
」世界最大級のオンライン学習プラットフォームで、世界中の学びたい人と教えたい人をオンラインでつなぐサービスです。
プログラミングなどのITスキルやビジネス系・デザイン系の講座が豊富でDavinciResolveを使った動画編集の講座もあります!
ITスキルやクリエイティブなスキルの講座に特化しているので、まずは<UdemyのHP![]() >からどんな講座があるのか確認してみてください!
>からどんな講座があるのか確認してみてください!
動画編集を超簡単&即マスター!
DaVinci Resolve(ダビンチリゾルブ)基本マスターコース【使い方】
↑画像がリンクになっています↑








コメント