『昔の映画みたいにフィルムっぽい編集ってどうやってつけるの?』
DaVinci Resolveでフィルムっぽいエフェクトを設定する方法を紹介します!
YouTubeなどでフィルム映画っぽく編集されている動画はよく見ると思います。
フィルムエフェクトはこんな使い道があります!
iMovieのような無料の動画編集ソフトだと、
意外とわかりやすく加工できますが、
DaVinci Resolveは設定箇所が見つけにくいと思います。
しかしDaVinci Resolveでも設定方法がわかれば簡単かつ、
もっと詳細にフィルムっぽさの調整ができます!
(一部英語が間違っております。背伸びして英語を使ったのがばれますね笑)
こんな感じのフィルムっぽい編集の方法を紹介していきます!
在宅で副業ができる!
自宅で稼げるフリーランスの仕事が見つかる
「動画制作の仕事ってどうやって見つけるの?」という方にオススメのお仕事マッチングサイト。
「CrowdWorks![]() 」は、フリーランスや副業をされている方が登録している日本最大級のオンラインお仕事マッチングサイトです。
」は、フリーランスや副業をされている方が登録している日本最大級のオンラインお仕事マッチングサイトです。
副業や独立して稼ぎたい方の仕事探しに特化しているので、まずは<こちら![]() >で無料登録してどんな仕事があるのか確認してみてください!
>で無料登録してどんな仕事があるのか確認してみてください!
もくじ
動画をフィルムっぽく編集する方法
フィルムエフェクトを加えるだけの編集は、ほぼ1ステップで行えます。
簡単なのでぜひ試しながらご覧ください!
より「古くさい」雰囲気を出すにはカラーグレーディングを設定する必要があります。
カラーグレーディングの概念や詳細には別の記事で説明していきます。
今回は設定の仕方のみ紹介していきます。
カラーエディットのページへ移行
新規のプロジェクトを開いたら、
編集したい動画素材をタイムラインに挿入します。

下にあるメニューから【カラー】のアイコンをクリック
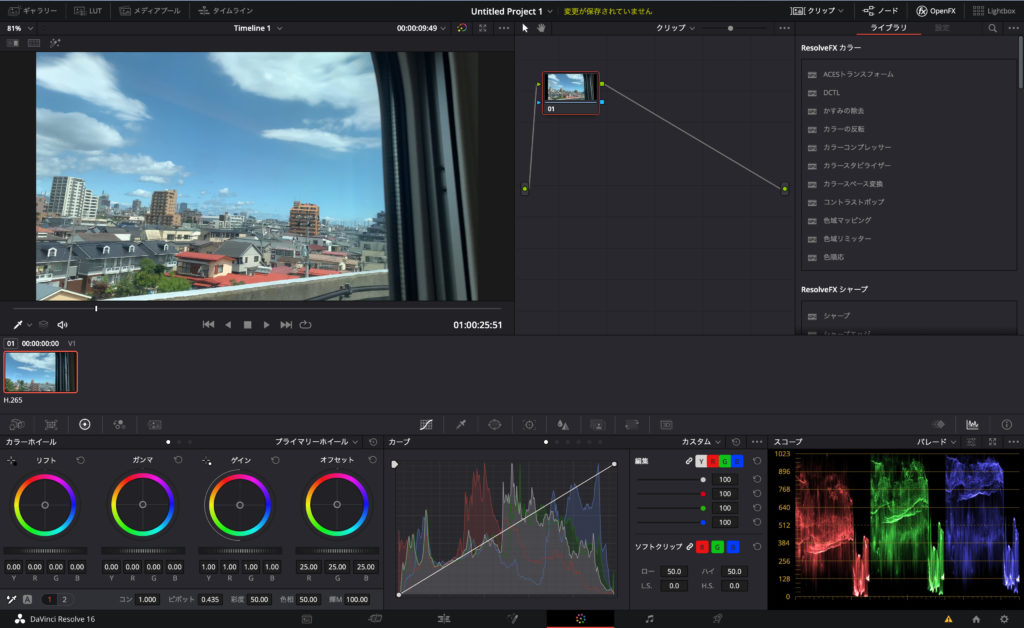
カラーエディットの画面に移行しました!
ここでは主にクリップの「色味」を編集できます。
エフェクト用のノードを追加する

右上に表示されているこのフィールドにある1パーツをノードと呼びます。
このノードに対して編集をしていくことでクリップに
エフェクトなどの効果を反映させることができます。
今回はフィルムエフェクトとカラーグレーディングの
2パターンの編集をするので、ノードを追加します。

表示されているノード1を選択した状態(赤枠が表示される)で
キーボードの[ option (Alt) ] + [ S ]を同時押しすることで
新規ノードが追加されます。
OpenFXを開く
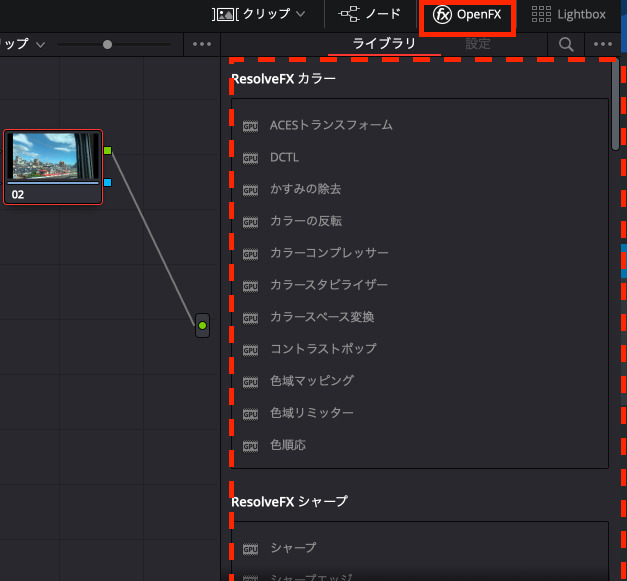
右上にある【OpenFX】をクリックすると、
赤点線の中にあるようなメニューが表示されます。
フィルムダメージを選択

赤点線のメニューの中から
【ResolveFXテクスチャー】の項目から
【フィルムダメージ】を見つけます。

【フィルムダメージ】を先ほど追加した
ノード2へドラッグして持っていきます。
(フィルムダメージをクリック長押ししながら、
カーソルをノードに対して持っていくとドラッグ移動できます)

プレビュー画面がフィルムっぽい
霞んだ加工になりました!
フィルムダメージの設定
DaVinci Resolveでは他の無料動画編集ソフトと違い、
フィルムダメージの詳細な設定をすることができます。
✔︎ 設定できる主な項目です
それぞれの項目について解説します!
「設定でこんな感じに変わる」を
お伝えできればと思います。
フィルムダメージの効果の強弱

①フィルムブラー:動画全体の【ぼやけ】の強弱
②湿度:色味の温度感(赤/青)の調整
③ティント:色味の中間粋(緑)の調整
④ビネットの範囲:動画の周りの明暗
⑤ビネットの濃度:周囲の明暗の濃度
⑥ティルトの量:エフェクトの中心位置の上下調整
⑦ティルトの角度:エフェクト位置の全体の調整
ダート(黒いノイズっぽい粒)の密度やサイズ

①ダートの色:ノイズの色設定
②ダートの密度:ノイズの量
③ダートのサイズ:ノイズの大きさ
④ダートのブラー:ノイズのぼやけ具合
⑤ダートの速度:ノイズの移動速度
スクラッチ(黒い縦線)の位置や動く幅
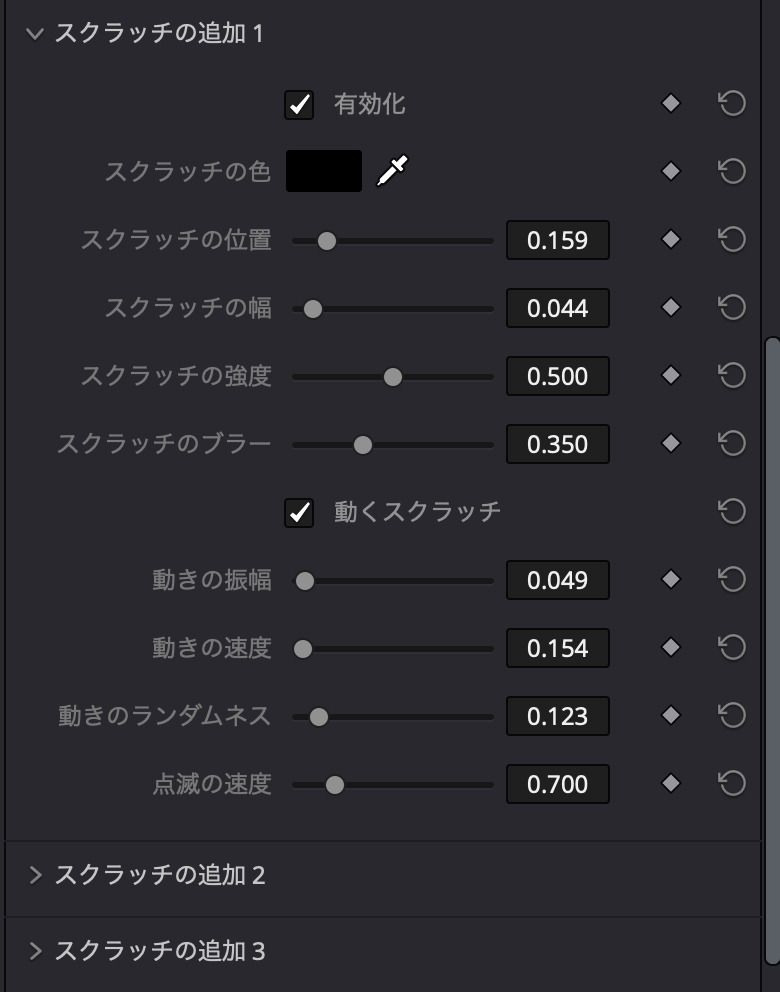
①スクラッチの色:縦線の色の設定
②スクラッチの位置:縦線の左右の位置設定
③スクラッチの幅:縦線の幅の設定
④スクラッチの強度:縦線の濃度の設定
⑤スクラッチのブラー:縦線のぼやけ具合
⑥動きの振幅:縦線の横移動の幅
⑦動きの速度:横移動するときの速度
⑧動きのランダムネス:動作のランダムさの増減
⑨点滅の速度:表示感覚の設定
カラーグレーディングで仕上げる
フィルムダメージの湿度やティントを設定することで
ある程度の色味の調整はできます。
より古いフィルムっぽい色味にするには、
カラーグレーディングで彩度を調整するのがオススメです!
ノード1に色味の編集をする

【ノード1】を選択した状態にします。
左下の【カラーホイール】から彩度を設定します。
彩度を下げる
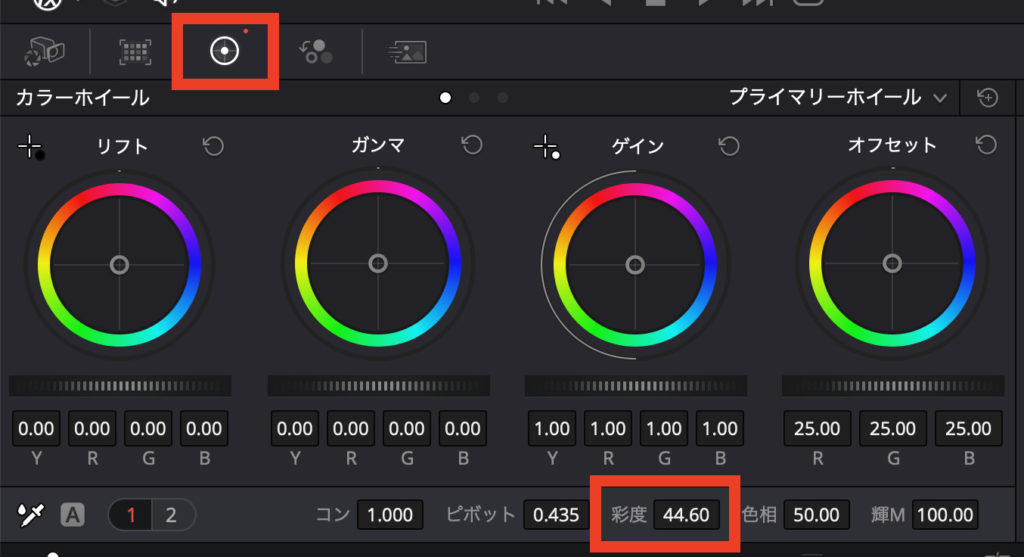
カラーホイールの設定画面の下にある、
【彩度】の値を下げると色味が抜けて
モノクロに近い色彩になります。
補足
今回は彩度を下げるカラーグレーディングしか行っていませんが、
カラーグレーディングではもっと詳細に色味の設定をすることができます。
DaVinci Resolveはこのカラーグレーディングが無料ソフトとは思えないほどの
高機能であることが特徴なので、僕自身も使いこなすために勉強中です、、
いろいろ勉強出来次第、このブログに落とし込んでいこうと思います。
ともあれ動画をフィルムっぽく編集することができました!
お疲れ様でした!
———————————————
オンライン講座で動画編集を学ぶ
編集ソフトの「機能」や「技術」を知ることでレベルは上がります
「編集技術の幅を広げたい」という方にオススメのオンライン学習サービス。
「Udemy![]() 」世界最大級のオンライン学習プラットフォームで、世界中の学びたい人と教えたい人をオンラインでつなぐサービスです。
」世界最大級のオンライン学習プラットフォームで、世界中の学びたい人と教えたい人をオンラインでつなぐサービスです。
プログラミングなどのITスキルやビジネス系・デザイン系の講座が豊富でDavinciResolveを使った動画編集の講座もあります!
ITスキルやクリエイティブなスキルの講座に特化しているので、まずは<UdemyのHP![]() >からどんな講座があるのか確認してみてください!
>からどんな講座があるのか確認してみてください!
動画編集を超簡単&即マスター!
DaVinci Resolve(ダビンチリゾルブ)基本マスターコース【使い方】
↑画像がリンクになっています↑











