『映画みたいに編集するために上下に黒い帯を入れたい!』
DaVinci Resolveで動画の上下に黒い帯を入れる方法を紹介します!
ちなみに黒い帯の名前は【レターボックス】といいます。
おしゃれなVlogを作りたい方にはオススメです。
映画っぽい雰囲気が出るようになります!
DaVinci Resolveでこのレターボックスを入れる方法は3通りあります!
- 画像を挿入する
- 映像の画面比率の設定をする
- フュージョンページで作成する
これだけでは無いかもしれませんが、
この3通りが簡単なので参考にしてみてください!
では、やっていきましょう!
在宅で副業ができる!
自宅で稼げるフリーランスの仕事が見つかる
「動画制作の仕事ってどうやって見つけるの?」という方にオススメのお仕事マッチングサイト。
「CrowdWorks![]() 」は、フリーランスや副業をされている方が登録している日本最大級のオンラインお仕事マッチングサイトです。
」は、フリーランスや副業をされている方が登録している日本最大級のオンラインお仕事マッチングサイトです。
副業や独立して稼ぎたい方の仕事探しに特化しているので、まずは<こちら![]() >で無料登録してどんな仕事があるのか確認してみてください!
>で無料登録してどんな仕事があるのか確認してみてください!
もくじ
画像を挿入する方法
方法としては、
上下に黒い帯が入った画像を作って
クリップとして挿入します。

こんな画像です。
私はiPadの【 MEDIBANG PAINT 】という
無料画像編集アプリで作成しました。

タイムラインに画像を入れることで
上下に黒い帯を表示することができました。
映像の画面比率の設定をする方法
映画の画面の縦横の比率は[ 2.35:1 ]になっています。
この比率は【出力ブランキング】から設定することができます。
映像の縦横の比率を調整します。
上のメニューから【タイムライン】を開く
レターボックスを入れるプロジェクトを開いて、
タイムラインに動画のクリップを入れておきます。
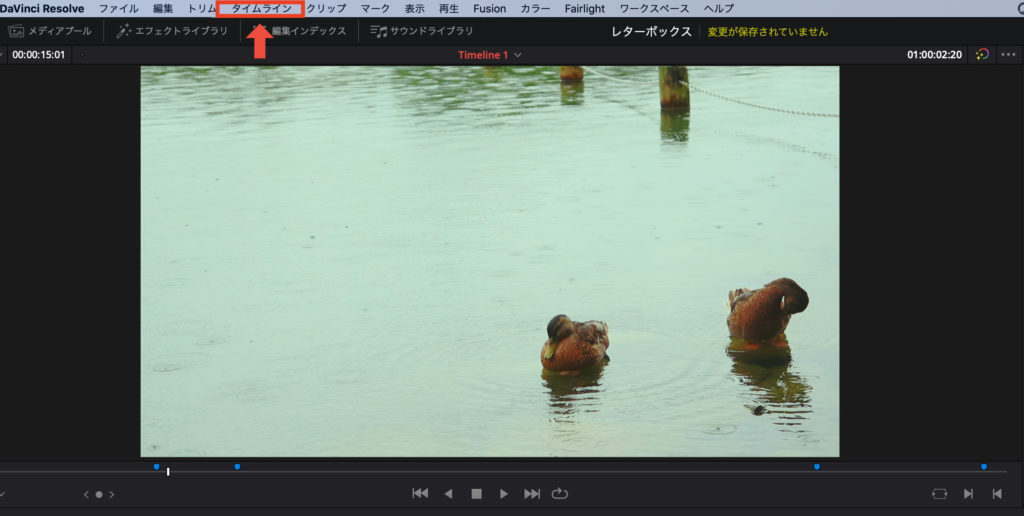
上部のメニューから【タイムライン】を見つけてクリックします。
【出力ブランキング】の設定
タイムラインをクリックするとメニューが開きます。

下から2番目の【出力ブランキング】にカーソルを合わせます。
表示された数字の中から【2.35】をクリックします。

上下にレターボックスが表示されたかと思います。
これで【2.35:1】の比率になりました!
注意点
この方法ではレターボックス自体にエフェクトを加えることができません。
例)上下からだんだんレターボックスを表示させていく
出力ブランキングは画面比率を設定するので
編集で手を加えることができるのはレターボックスの内側のみになります。
次の方法はレターボックス自体にも手を加えることができます。
フュージョンクリップで作る方法
上下に黒い帯の入ったフュージョンクリップを作成していきます。
多少手間はかかりますがオススメです!
フュージョンクリップをタイムラインに入れる

①上部の【エフェクトライブラリ】をクリック
②左側から【エフェクト】をクリック
③【Fusionコンポジション】をクリックしながら
④タイムラインの挿入したい位置にドラッグする
フュージョンクリップがタイムラインの最上位に置かれると
プレビュー画面が真っ黒になったかと思います。
次はこのフュージョンクリップを編集していきます。
フュージョンページに移動する

赤枠内のペンのようなマークをクリックします。
フュージョンクリップの選択

編集するクリップを選びます。
クリップが複数タイムラインに入っている場合は、
下のクリップの並びから先ほどのフュージョンクリップを選択します。
真ん中のエリアに【MediaOut1】ノードのみがあります。
クリップのサムネイルは真っ黒になっています。
Backgroundノードの追加

左のマーク(Backgroundノード)をノードエリアにドラッグします。
このノードは背景色を設定できるノードです。
Rectangleノードの追加

真ん中あたりにある四角に矢印が入ったマーク(Rectangleノード)を
ノードエリアにドラッグします。
Rectangleノードについては後ほど説明します。
Background1とRectangle1を結ぶ

【Rectangle1】の右側の[ ■ ]をクリックしながら
【Background1】の左側の[ ▶︎ ]までカーソルを持っていきクリックを離します。
[ ▶︎ ]はノードへの入り口

Background1とMediaOut1を結ぶ

先ほどと同じ方法で【Background1】ノードと
【MediaOut1】を結びます。
プレビューで確認する

【MediaOut1】ノードをプレビューエリアまでドラッグすると
どういうクリップになっているか確認できます。
今の状態だと真ん中に黒い四角があるだけかと思います。
Rectangle1の調節
ここからレターボックスの形にしていきます。

【Rectangle1】ノードをクリックすると、
プレビューの黒い四角が緑の枠に囲まれます。

緑枠線の縦と横の辺を広げて
クリップ全体が真っ黒になるようにします。

インスペクタの設定メニューで
[Width](横)と[Hight](縦)の値を
[1.0]にしても全体を黒くできます。
Rectangle2ノードの追加

【Rectangle1】を選択して
コピペ([command+ c]の後に[command + v])で
【Rectangle2】を作成します・
繋がっていない場合は、【Rectangle2】が
【Rectangle1】と【Background1】の間に位置するように[■]と[▶︎]を繋げていきます。
Rectangle2のモードを【Subtract】に変更する

【Rectangle2】のインスペクタの設定を変更します。
【Paint Mode】を
【Merge】から【Subtract】に変更します。

プレビュー画面が黒から何も無い状態に変更されました。
範囲を狭めてみると外側が黒くなるかと思います。
【Rectangle1】でクリップ全体を黒背景にして、
【Rectangle2】で囲んだ範囲を透明にしています。
この効果を応用して上下に黒い帯を作ります。
Rectangle2の大きさを調節

【Rectangle2】の[Hight]の値を[0.73]にしています。
そしたら程よい大きさの黒い帯が上下にできます。
エディットページで確認

フュージョンクリップが編集されたことで
映像クリップに重なる形でレターボックスが表示されました。
できるだけタイムラインの上位にフュージョンクリップを
置く必要があります。
サンプル動画のようにだんだん表示させるには
フュージョンクリップでアニメーションの設定をする必要があります。
その紹介は別の機会にご紹介します!
以上がレターボックスを入れる方法になります。
お疲れ様でした!
——————————————
オンライン講座で動画編集を学ぶ
編集ソフトの「機能」や「技術」を知ることでレベルは上がります
「編集技術の幅を広げたい」という方にオススメのオンライン学習サービス。
「Udemy![]() 」世界最大級のオンライン学習プラットフォームで、世界中の学びたい人と教えたい人をオンラインでつなぐサービスです。
」世界最大級のオンライン学習プラットフォームで、世界中の学びたい人と教えたい人をオンラインでつなぐサービスです。
プログラミングなどのITスキルやビジネス系・デザイン系の講座が豊富でDavinciResolveを使った動画編集の講座もあります!
ITスキルやクリエイティブなスキルの講座に特化しているので、まずは<UdemyのHP![]() >からどんな講座があるのか確認してみてください!
>からどんな講座があるのか確認してみてください!
動画編集を超簡単&即マスター!
DaVinci Resolve(ダビンチリゾルブ)基本マスターコース【使い方】
↑画像がリンクになっています↑





コメント