『DaVinci Resolveでメディアオフラインって出てきてクリップが表示されない!』
メディアオフラインの直し方と原因を解説します。
違ったフォルダに移動してしまっているからです。
編集中にフォルダの整理をしてしまった時によく発生します。
それでは、直していきましょう!
在宅で副業ができる!
自宅で稼げるフリーランスの仕事が見つかる
「動画制作の仕事ってどうやって見つけるの?」という方にオススメのお仕事マッチングサイト。
「CrowdWorks![]() 」は、フリーランスや副業をされている方が登録している日本最大級のオンラインお仕事マッチングサイトです。
」は、フリーランスや副業をされている方が登録している日本最大級のオンラインお仕事マッチングサイトです。
副業や独立して稼ぎたい方の仕事探しに特化しているので、まずは<こちら![]() >で無料登録してどんな仕事があるのか確認してみてください!
>で無料登録してどんな仕事があるのか確認してみてください!
もくじ
メディアオフラインを再現
まずはメディアオフラインの状況を再現してみます。
保存されているフォルダの確認
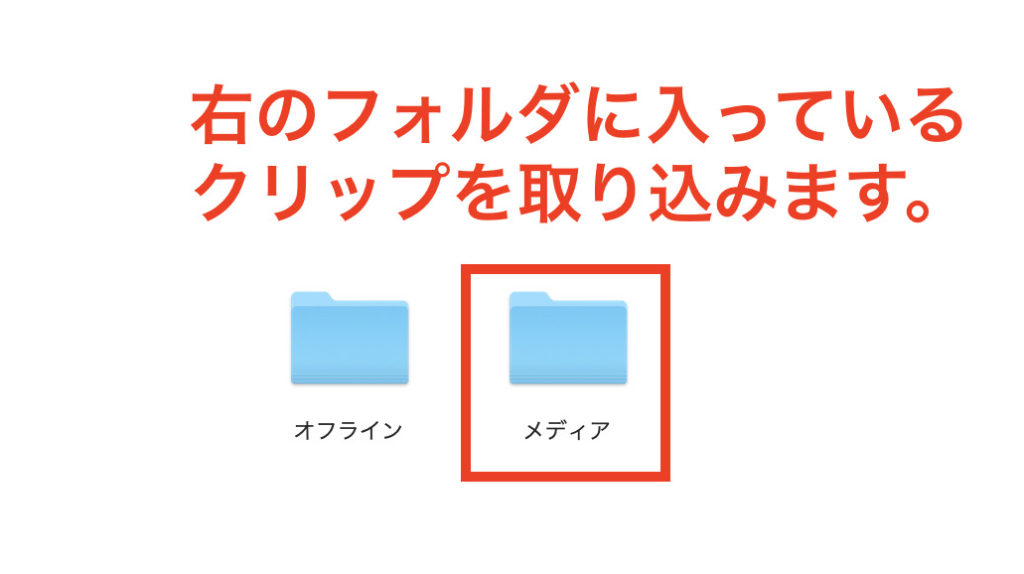
再現するために使用するフォルダです。
右側の【メディア】フォルダに動画ファイルは保存しています。
クリップの取り込み

【メディア】フォルダにある動画ファイルをDaVinci Resolveに取り込みます。
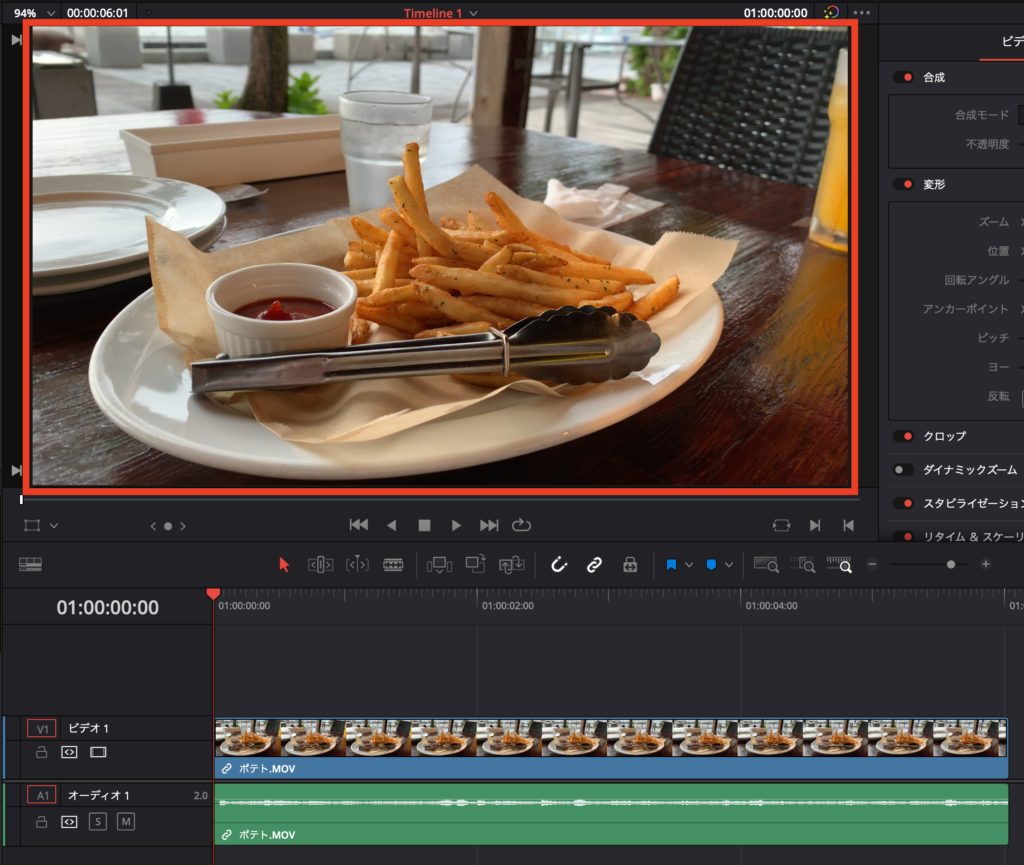
正常に表示されました。
ソースフォルダの確認

メディアプールにあるクリップを右クリックして
表示された一覧から【ソースフォルダを変更】をクリックします。
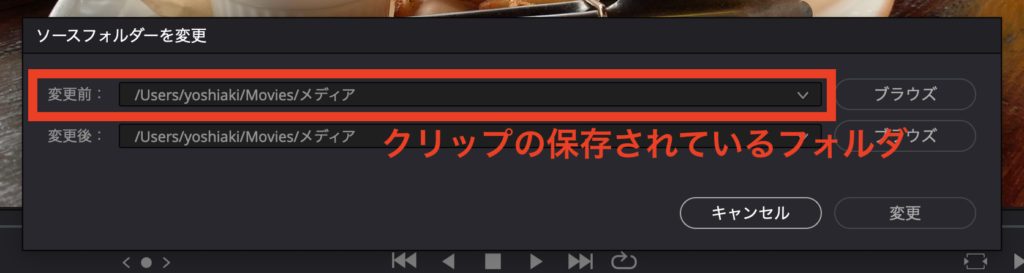
クリップのファイルが保存されているフォルダパスが表示されています。
ファイルの移動
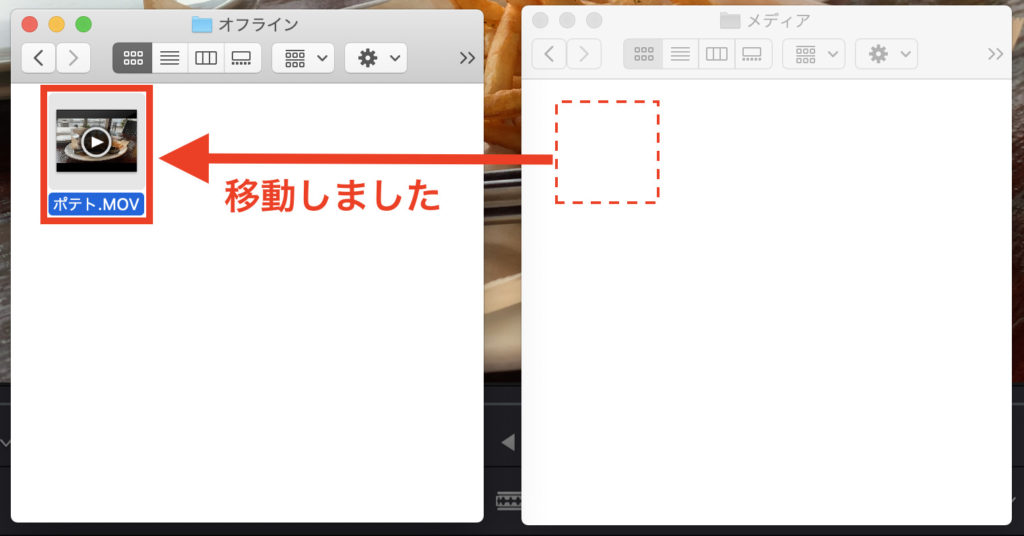
保存されている【メディア】フォルダから
【オフライン】フォルダに移動させます。
メディアオフラインの発生

DaVinci Resolveの編集画面で
クリップが【メディアオフライン】になりました。
メディアオフラインの解決方法
メディアオフラインになってしまったので、
元のクリップが表示されるように直していきます。
ソースフォルダの表示
解決するためにDaVinci Resolveに設定された
クリップのソースフォルダを変更します。

先ほどと同じ要領で【ソースフォルダを変更】画面を表示します。
フォルダの設定画面を開く

表示された設定画面から【変更後】の右にある、
【ブラウザ】をクリックします。
➡︎ここで元ファイルが保存されている、正しいフォルダを指定していきます。
フォルダの選択

表示された一覧から、
元ファイルが保存されているフォルダ名を選択します。
この場合は【オフライン】を選択します。
選択が完了したら、【開く】をクリックします。
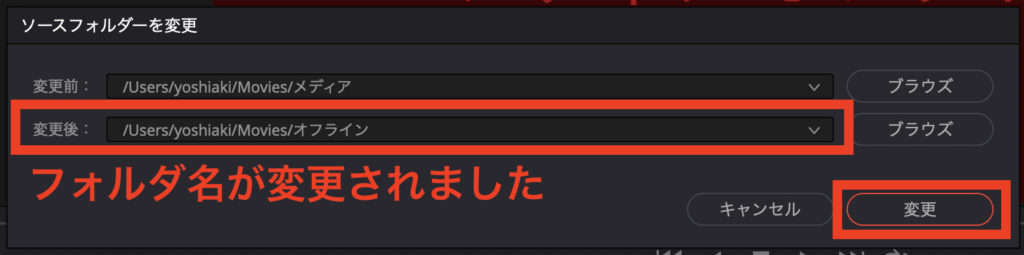
画面が戻ると、【変更後】のフォルダパスが変更されています。
正しく変更されていたら、【変更】をクリックします。
直りました
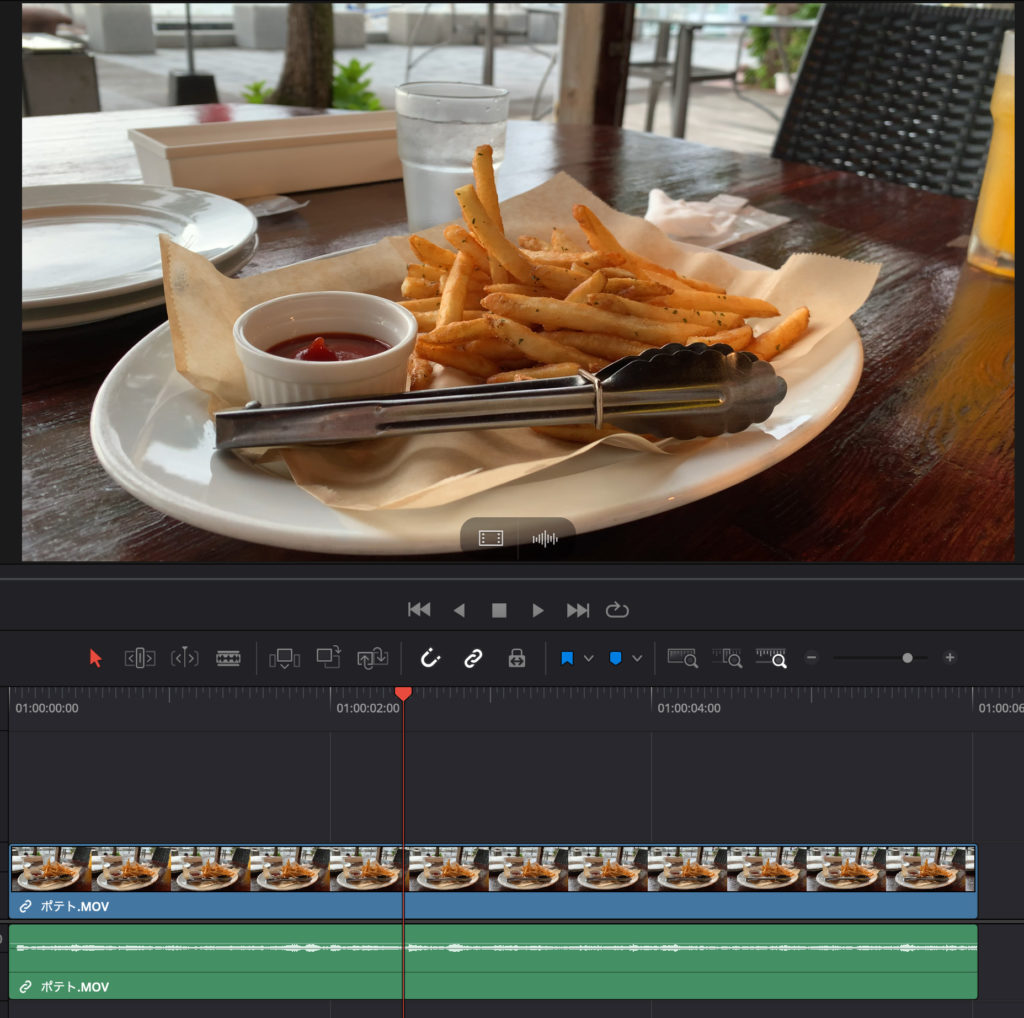
正常な状態に戻りました!
再度フォルダパスを確認してください。
フォルダパスの確認
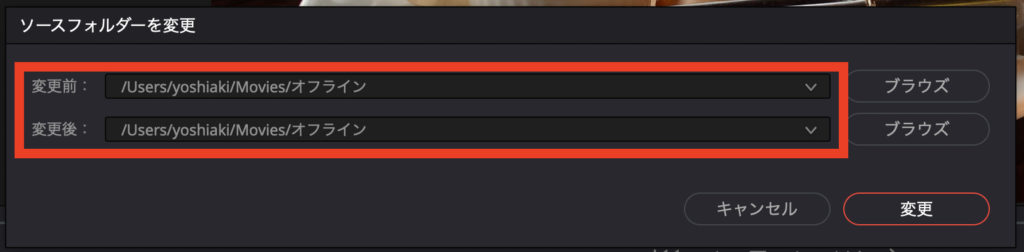
【ソースフォルダを変更】を再度開くと
【変更前】と【変更後】が元ファイルが保存されているフォルダになっています!
メディアオフラインが解決されました!
お疲れ様でした!
——————————————
補足
こむずかしい話をするとDaVinci Resolveは、
クリップの元になる動画や音声ファイルをソフト内にコピーして保存しているわけでなく、
ソースフォルダを参照して読み込んでいます。
編集用の決まったフォルダを作って、
その中に保存しておくことをおすすめします!
オンライン講座で動画編集を学ぶ
編集ソフトの「機能」や「技術」を知ることでレベルは上がります
「編集技術の幅を広げたい」という方にオススメのオンライン学習サービス。
「Udemy![]() 」世界最大級のオンライン学習プラットフォームで、世界中の学びたい人と教えたい人をオンラインでつなぐサービスです。
」世界最大級のオンライン学習プラットフォームで、世界中の学びたい人と教えたい人をオンラインでつなぐサービスです。
プログラミングなどのITスキルやビジネス系・デザイン系の講座が豊富でDavinciResolveを使った動画編集の講座もあります!
ITスキルやクリエイティブなスキルの講座に特化しているので、まずは<UdemyのHP![]() >からどんな講座があるのか確認してみてください!
>からどんな講座があるのか確認してみてください!
動画編集を超簡単&即マスター!
DaVinci Resolve(ダビンチリゾルブ)基本マスターコース【使い方】
↑画像がリンクになっています↑







コメント