『オリジナルで作ったテロップを他の動画(プロジェクト)でも使い回したいな』
一度作ったテロップ等の素材クリップを他のプロジェクトからコピーする方法を紹介します!
編集中のプロジェクトと重ねて開く必要があります。
ですので、複数プロジェクトを同時に開く方法と合わせて解説していきます!
まずはサンプル動画です。

動画に出てきたこのテキストアニメーションを,
他の動画プロジェクトにも使っていきます。
※まだまだ不慣れなので苦労して作りましたw
自慢はさておき解説していきます(反省)
在宅で副業ができる!
自宅で稼げるフリーランスの仕事が見つかる
「動画制作の仕事ってどうやって見つけるの?」という方にオススメのお仕事マッチングサイト。
「CrowdWorks![]() 」は、フリーランスや副業をされている方が登録している日本最大級のオンラインお仕事マッチングサイトです。
」は、フリーランスや副業をされている方が登録している日本最大級のオンラインお仕事マッチングサイトです。
副業や独立して稼ぎたい方の仕事探しに特化しているので、まずは<こちら![]() >で無料登録してどんな仕事があるのか確認してみてください!
>で無料登録してどんな仕事があるのか確認してみてください!
もくじ
別のプロジェクトからコピーする方法

この空のプロジェクトにテロップをコピーしていきます。
ダイナミック プロジェクト スイッチングをオンにする
長い名前で拒否反応が出るかもしれませんが、
めちゃくちゃ簡単に終わります。

右下にあるホームのマークをクリックします。
すると、ダヴィンチリゾルブを起動したときと
同じプロジェクト選択のホーム画面が表示されます。

ホーム画面のプロジェクトが無い余白部分で
右クリックをします。
表示された一覧(ポップアップ)にある、
【ダイナミック プロジェクト スイッチング】をクリックして
チェックマークをつけます。
もう一度余白を右クリックすると
チェックマークがついているか確認できます。
コピー元のプロジェクトを開く
ダイナミックプロジェクトスイッチングをオンにすると
編集中のプロジェクトとは別のプロジェクトが開けるようになります。
コピーしたい素材のあるプロジェクトを開きます。
そうすると新しいプロジェクトの編集画面が表示されたと思います。
後はコピーペーストです。
素材をコピーする

開いたプロジェクトからコピーしたい素材のクリップを
【右クリックしてコピーを選択】または
【command + C】にてコピーします。
ペースト先のプロジェクトへ切り替える
コピーができたら、編集中のプロジェクトを再度開きます。
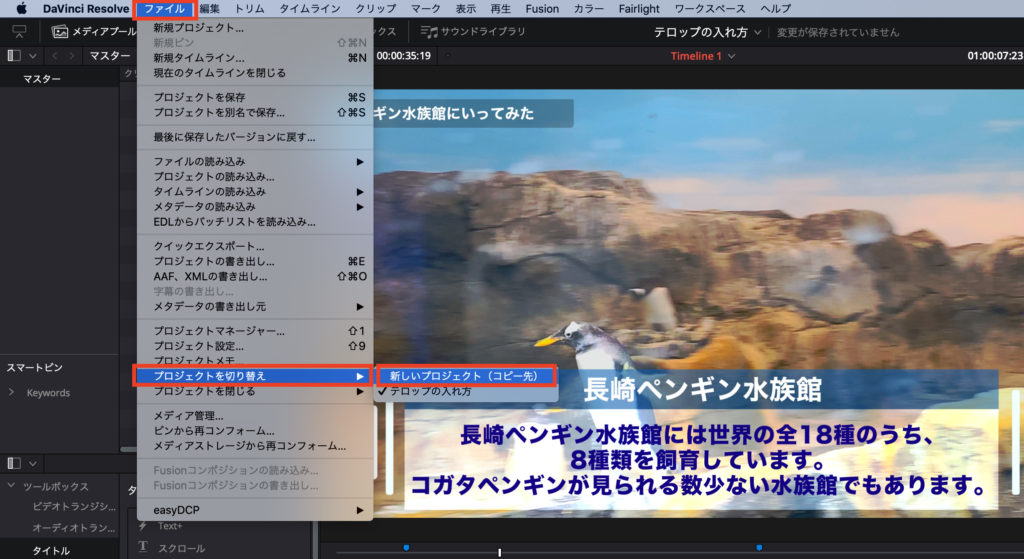
これで編集中のプロジェクトに画面が切り替わります。
編集中のプロジェクトにペースト

素材を表示させたい位置にカーソルを合わせて
タイムライン上で右クリックします。
表示されたポップアップから【ペースト】をクリックすれば
タイムライン上に貼り付けられます。
ペーストは【 command + V 】でもOKです。
これで別のプロジェクトから素材をコピペするのは完了です。
お疲れ様でした。
————————
補足
複数のプロジェクトを開いていると
パソコンに負荷がかかって作業が重たくなってしまうことがあります。
不必要になったプロジェクトは
その都度閉じて作業するのがオススメです。
補足として不要になったプロジェクトの閉じ方を解説します。
プロジェクトを閉じる方法

以上で選択したプロジェクトは閉じることができます。
オンライン講座で動画編集を学ぶ
編集ソフトの「機能」や「技術」を知ることでレベルは上がります
「編集技術の幅を広げたい」という方にオススメのオンライン学習サービス。
「Udemy![]() 」世界最大級のオンライン学習プラットフォームで、世界中の学びたい人と教えたい人をオンラインでつなぐサービスです。
」世界最大級のオンライン学習プラットフォームで、世界中の学びたい人と教えたい人をオンラインでつなぐサービスです。
プログラミングなどのITスキルやビジネス系・デザイン系の講座が豊富でDavinciResolveを使った動画編集の講座もあります!
ITスキルやクリエイティブなスキルの講座に特化しているので、まずは<UdemyのHP![]() >からどんな講座があるのか確認してみてください!
>からどんな講座があるのか確認してみてください!
動画編集を超簡単&即マスター!
DaVinci Resolve(ダビンチリゾルブ)基本マスターコース【使い方】
↑画像がリンクになっています↑







コメント