『身バレしないように声にモザイク?みたいな編集したいなあ』
「動画で身バレをしないため」や「ネタ動画の面白要素」にもなる出演者の声を加工する編集方法を解説します!
インタビューを受けている人の身分を隠すために声の高低を変えているあの加工をDaVinci Resolveでやっていきます。
方法としては2パターンありますが、どちらも簡単にできるので早速解説していきましょう!
在宅で副業ができる!
自宅で稼げるフリーランスの仕事が見つかる
「動画制作の仕事ってどうやって見つけるの?」という方にオススメのお仕事マッチングサイト。
「CrowdWorks![]() 」は、フリーランスや副業をされている方が登録している日本最大級のオンラインお仕事マッチングサイトです。
」は、フリーランスや副業をされている方が登録している日本最大級のオンラインお仕事マッチングサイトです。
副業や独立して稼ぎたい方の仕事探しに特化しているので、まずは<こちら![]() >で無料登録してどんな仕事があるのか確認してみてください!
>で無料登録してどんな仕事があるのか確認してみてください!
もくじ
インスペクタから編集する方法
音声クリップのインスペクタのパラメータからピッチの項目を設定する方法です。
鋭すぎる方はこの一文だけで理解してしまうかもしれませんが、
僕は分からない部類の人間なのでひとつひとつ解説します!
編集したい音声クリップを選択

エディットページに編集したいクリップを挿入した状態にします。

編集したい音声のクリップをクリックして選択します。
選択すると赤い枠に囲われた状態になります。
動画クリップとリンクしている場合は動画も囲われるかと思いますが、問題は無いです。
インスペクタからピッチを変更する

画面右上の【インスペクタ】をクリックします。
インスペクタでは「ボリューム」や「パン(音声出力を左右で強弱を分ける設定)」、
今回使う「ピッチ(音の高低)」などの主となる設定を変更できます。

音声にモザイクを入れるような加工では【ピッチ】のパラメータを変更します。
パラメータの数値を変更することで半音単位で高低を調整できます。
数値を上げれば半音上がり、下げれば半音下がります。
+ーを24段階で調整できます。
▽セント
音の高低をさらに細かく調整したいときに設定します。
+ーを100段階で調整できます。
無加工では【 0 】になっているので、
半音とセントを調整しながら好みの声に合わせてください。
(個人的には半音のみを+ー5するだけで元の声は想像できないかと思います)
以上がインスペクタで音声を加工する編集方法でした!
オーディオFXを使う方法
こちらは音声にエフェクトをかけて音の高低を調整する方法です。
インスペクタとの違いは音声の加工の強弱の設定ができる点です。
基本的には設定項目は変わらす簡単な作業ですが、設定する場所が違うので解説していきます!
エフェクトライブラリからオーディオFXを選択

画面左上の【エフェクトライブラリ】を開く
エフェクトライブラリには動画・音声に加工ができる様々なエフェクトが入っています。
今回はオーディオFXを使います。

左側のエフェクト一覧から【オーディオFX】を選択します。
オーディオFXの中にある【Pitch】から声の変更を行なっていきます。
Pitchを音声クリップに適用する
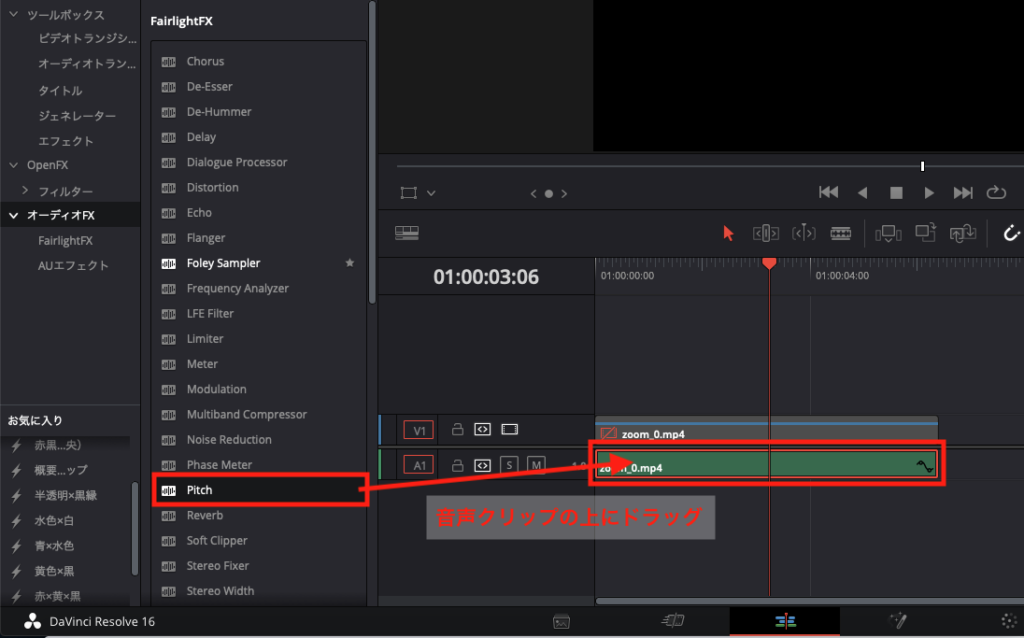
【Pitch】を長押しクリックしながら加工したい音声クリップの上にドラッグします。
すると下画像のようなPitchのパラメータが出現します。

パラメータの【半音】と【セント】はインスペクタの内容と変わりませんが、
【出力】項目がインスペクタと違い存在します。
出力が加工の強弱を変更するパラメータになります。
【Dry】から【Wet】にノブを回していくと加工が強くなっていきます。
真ん中(50)にすると元の音声とピッチで加工した音声が合成されたような声になるかと思います。
これで音声にモザイク加工が完了しました!
お疲れ様でした。
————————
オンライン講座で動画編集を学ぶ
編集ソフトの「機能」や「技術」を知ることでレベルは上がります
「編集技術の幅を広げたい」という方にオススメのオンライン学習サービス。
「Udemy![]() 」世界最大級のオンライン学習プラットフォームで、世界中の学びたい人と教えたい人をオンラインでつなぐサービスです。
」世界最大級のオンライン学習プラットフォームで、世界中の学びたい人と教えたい人をオンラインでつなぐサービスです。
プログラミングなどのITスキルやビジネス系・デザイン系の講座が豊富でDavinciResolveを使った動画編集の講座もあります!
ITスキルやクリエイティブなスキルの講座に特化しているので、まずは<UdemyのHP![]() >からどんな講座があるのか確認してみてください!
>からどんな講座があるのか確認してみてください!
動画編集を超簡単&即マスター!
DaVinci Resolve(ダビンチリゾルブ)基本マスターコース【使い方】
↑画像がリンクになっています↑











